エクセルで表を作り、修正していると、どこを修正したのか分からなくなります。 自分で修正したものでもそうですが、共同作業で複数の人が修正すると、もう絶対にわかりません。 そんなときの、ちょっとした工夫です。 前回のシートを残しておいて、シートをコピーし、 条件付き書式 によって変更箇所に色をつけて一目瞭然にする方法です。

こんにちは、Akitamaです。
こんな問い合わせをいただきました。

二人の共同でエクセルへ入力するのだけど、相手が変更した箇所が分からなくて、ごちゃっごちゃになりそうです。
前回保存してから以降に、変更されたセルが分かる方法はありませんか?
今回は、条件付き書式を使って、更新されたセルの背景に色をつける方法について解説しようと思います。
シートの比較で考えられるシーンは、こんなのがあります。
- 前回報告したシートと、今回作成したシートの、変更点を正確に知りたい。または、知らせたい。
- 平均点のシートと、個人の成績のシートを比較して、平均点より下回っているセルを知らせたい。
- 計画のシートと、実績のシートを比較して、増加した場合は背景を青。減少した場合は赤としたい。
- 検査規格シートと、検査結果のシートを比較して、検査合格か不合格かを判定したい
これらのケースは、条件付き書式を使って簡単に実現できます。
それでは、順に説明します。
比較のためのシートを準備します
二つのシートの名前を”before”と”after”にします。これは、何でも大丈夫ですが、説明の便宜上こうしておきます。シートの名前を変更するのは、シートのタブをダブルクリックして編集します。
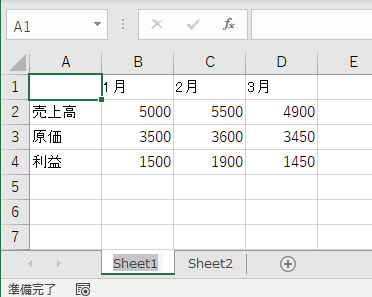
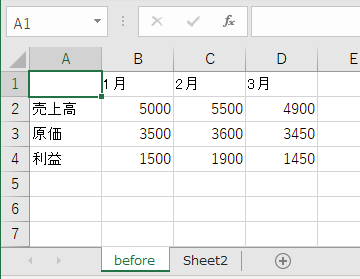
同様にして、Sheet2のシート名を”after”とします。
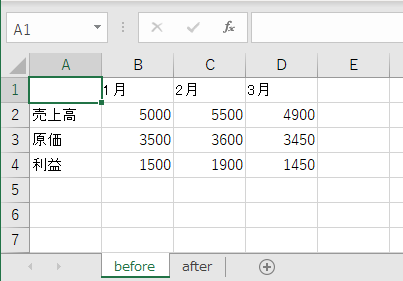

これで、準備が整いました。
実際に使う時は、「平均点と生徒成績」や「計画と実績」としてください。
条件付き書式 を設定します
今回は、”after”のシートに条件付き書式を設定します。
- ”after”のシートタブをクリックして、設定する範囲を選択します
- その状態から、条件付き書式のアイコンをクリックします
- プルダウンメニューから、「新しいルール(N)」をクリックして、表示の中から、「数式を使用して、書式設定するセルを決定」をクリックします
- そして、「次の数式を満たす場合に値を書式設定(O)」の入力欄に「=’before’!B2<>B2」を入力しましょう
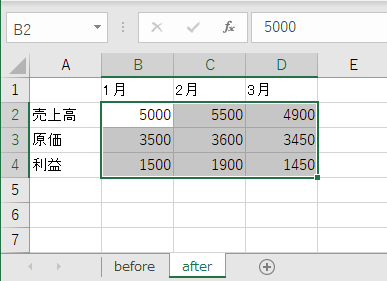
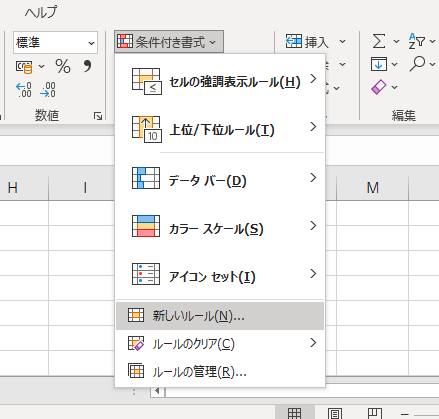
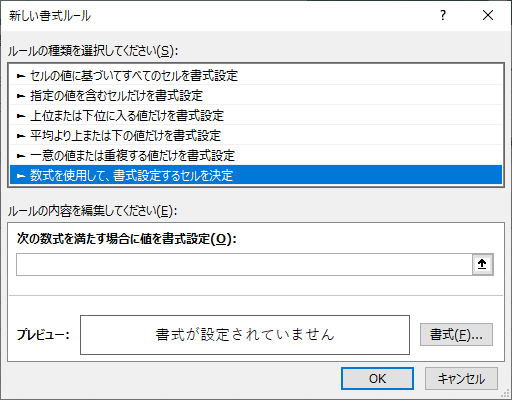
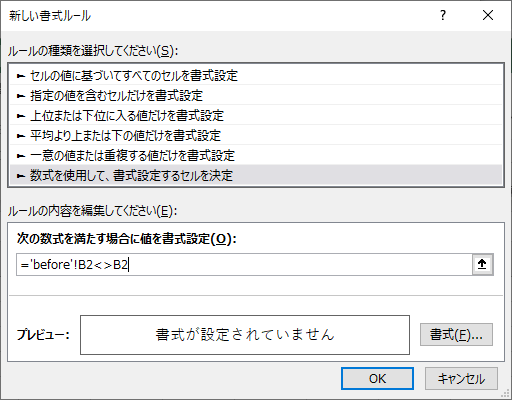
そして、設定した条件を満たしたとき、セルに反映する書式を設定します。
今回は、背景にゴールドを設定してみます。
OKボタンを押して閉じましょう。
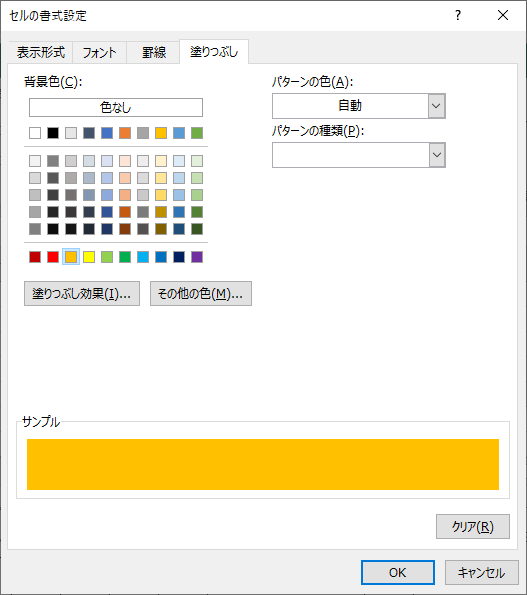
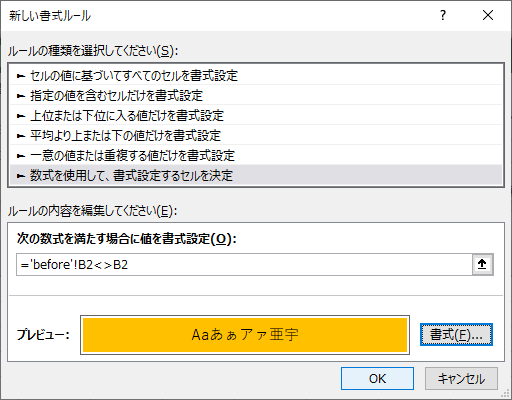
これで、設定ができました。簡単でしょ。
あれ!?他のセルには入れなくて良いの?B2しか設定していないけど。。。と思われたかもしれません、でもこれでOKです。

注意点は、beforeを囲むシングルコーテーション。
これは、ダブルコーテーションではダメです。
あと、数式ですから、=イコールから書き始めましょう。
条件付き書式 の設定がうまくいったか、確認
この表は、月の損益計算書になっています。
利益のセルは、計算式が入っていて、=売上高-原価となっていますので、売上高を修正すると、利益も値が変わります。
試しに1月の売上高を5000から6000に売り上げアップしてみましょう。
次に、2月の原価をコストダウンして、3600から3500に変更しましょう。
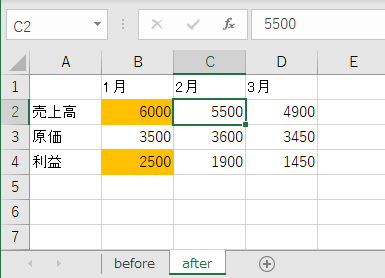
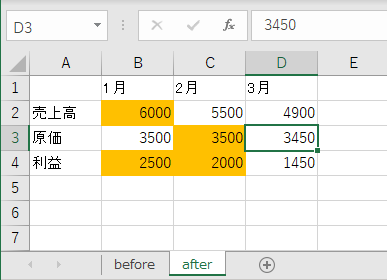

どうですか、簡単に面白いものができあがりました。
次に、大きいか小さいかの比較の条件にしてみましょう。
beforeよりも大きくなった場合はゴールド、小さくなった時はブルーにしてみます。
変更は、条件付き書式アイコンから、「ルールの管理」を選択します。
表示されたダイアログから、ルールの編集で先ほどの条件を変更し、もう一行追加します。
以下のように変更してみましょう。
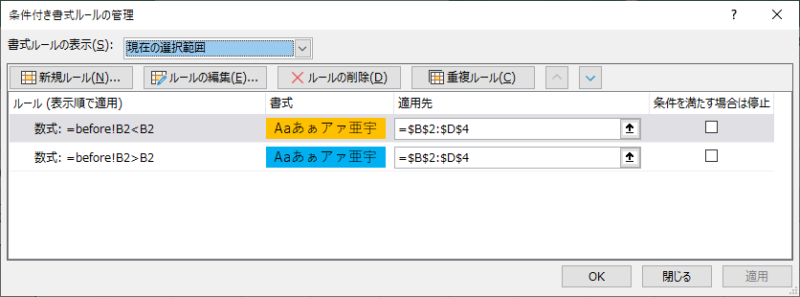
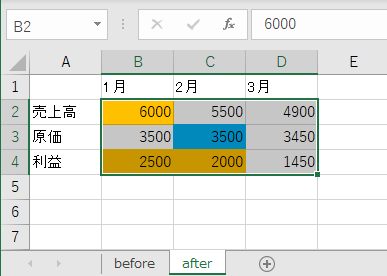
先ほど減らした、2月の原価がブルーになり、そのほかは増えていますからゴールドのままになりました。

増加したセルはオレンジ色、減少したセルはブルーとして色が絵ができました。
平均点と生徒成績の比較、計画と実績の比較、にはこちらを使うことになります。
条件付き書式 の用途はあなた次第で沢山あります
- これは、例えば、beforeシートにテストの平均点を入力し、afterシートに自分の点を入力すれば、一目瞭然で、テスト結果の評価が分かるようにできますね。
- あなたが、先生であれば、afterシートを生徒数分どんどんコピーして生徒毎に点数を入力していけば、各個人の成績指導の資料になります。
- 検査規格をbeforeシートに入れておき、検査結果をafterシートに入力していけば、検査不合格を一瞬で分かるようにもできます。
- 使い方は、数限りなくあると思います。

ご覧のように、とても簡単で、効果が大きいですから、是非、使い倒して効率アップに繋げてくださいね。それでは、有り難うございました。
計算式が入ったセルを色分けする
値を入力したセルとセルを参照して計算や関数で結果を表示したセルは、ぱっと見で分からなくなります。例えば、データを入力したセルは文字色をブルー、計算式を入力したセルは黒。のようにブックを共有するチームでのルールを決めておけば、ミスなく作業が出来ます。ISFORMULA 入力データと計算式 区別して 間違いを防ぐ 条件付き書式 文字の色分けの記事で説明しています。
特定の列の条件で行ごとに色分けする
表の色分けを行ごとにするやり方です。条件付き書式 プロジェクト の タスク 管理表 を タスク の 処理状況 によって行毎に 色分けする
複数の条件で条件付き書式を設定する
1つの条件ではうまく表せないときに、AND関数とOR関数を使って、複数条件を組み合わせて使うことで、柔軟に対応できます。条件付き書式 OR 関数と AND 関数を使って、複数の条件を判断し、メタボを判定するの記事を参照してください。
それでは、最後まで有り難うございました。


コメント