今回は、データと数式混在の表は、値の上書きによる数式の破損などのヒューマンエラーが発生しやすいため、 ISFORMULA 関数を活用した対応について投稿します。
表に値を入力したセルと、それを元にして計算する式を入力したセルが混在することは良くあると思います。たとえば、在庫の単価と数量のデータがある時に在庫金額を単価×数量で求める場合や、在庫の総額をSUM関数やSUMIF関数などで集計する場合などがそれに当たります。
表を作成して、まだ間もない時は、どこに値が入っていてどこに計算式が入っているのか、しっかりと記憶していて問題になることは無いと思いますが、一月後とか半年後となると人の記憶は薄れていき、どのセルが値でまたどのセルが計算式かは実際に中を見てみないと分からないということになります。
表を定期的にメンテしていく場合などに、どこに入力すべきかの記憶がなく計算式を値で上書きしてしまって、最悪なことになる。なんてこともしばしば起こります。何人かで入力を分担する場合などは、他の人が壊してしまうこともあるでしょう。
こういう間違いは、複雑な表になればなるほど起こる確率は高くなりますので、元に戻すのにとても苦労する様な壊したくない表ほど問題になりやすいということになります。最悪は元に戻せないということにもなりかねません。
せっかく苦労して作成した力作も、壊れてしまっては元もこもありません。誤って壊れてしまわない様に、値を入れておくセルと数式が入っているセルが一目でわかる様にしておくのが一つの有力な方法だと思います。
今回は、このどこに入力すべきで、どこに入力すべきでないかを、条件付き書式の機能を使って文字の色を変えることで実現してみました。
ご参考になればと思います。
ISFORMULA を使って書式ルールを設定した
書式ルールを設定した結果を、図1に示します。単価の列と数量の列は文字がブルーになっていて、入力データであることが一目瞭然です。訂正するときは、ブルーのセルを訂正します。
ISFORMULA による識別表示
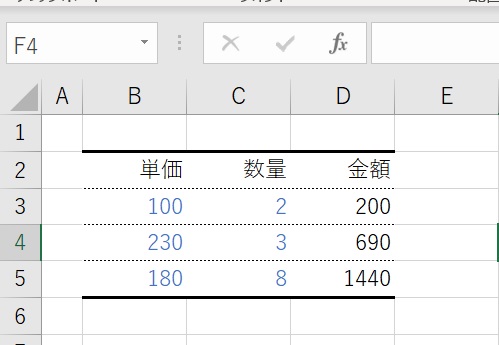
文字が青色のセルは、値が入っているので、訂正の値で上書きして良い。
入力を誤った時の表示
次に、もし誤って数式が入っているセルを値で上書きしてみると、図3のように文字の色がブルーになり間違いがすぐに発見される。
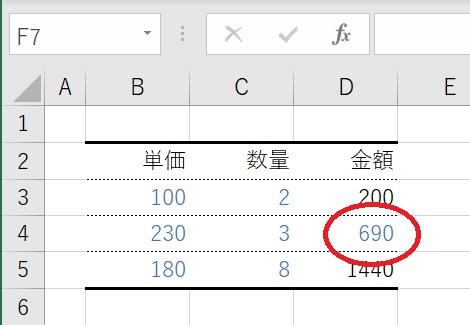
ISFORMULA で書式ルールの設定の方法
- B3:D5の範囲を選択して alt H L 2 N の順に入力して、新しい書式ルールダイアログを開きます。
- 図2 のように、‣数式を使用して書式設定するセルを決定を選択
- 次の数式を満たす場合に値を書式設定(O)の欄に = NOT ( ISFORMULA (B3)) を入力
- 書式(F) からフォントブルーを設定します。
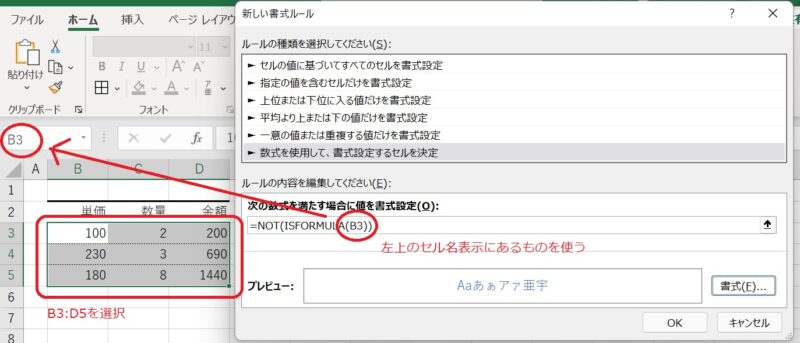
そして OK を押して確定すると、数式以外のセルの文字の色がブルーに変更されます。(図1)
まとめ
どうでしたか。設定は至って簡単ですが識別表示ができることにより、次のような効果が期待できます。
- 入力するセルを間違えるなどのヒューマンエラーが減る
- もし、誤って数式を値で上書きしても、間違えに気づきやすい
- 後で、表をチェックするときに、間違えが一目瞭然で効率よくチェック作業ができる
どうでしたでしょうか。
本来は、入力データのシートと集計や計算のシートは別にして、必ずデータ入力によって数式を壊さないような対応とするのが良いようにも思いますが、混在の方が簡単に作りやすく、便利ですから、そこを強制することもできませんよね。
そんなときには、できるだけヒューマンエラーを起こさないように、今回紹介した識別表示するというのがおすすめです。
ヒューマンエラーを防ぐためのアイデアや条件付き書式の使い方については、他にも記事にしていますので参照してみてください。
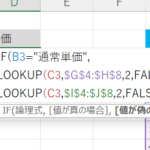
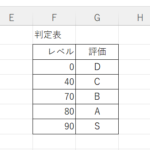
コメント