今回は、 条件付き書式 を使った応用編です。 人は目からの情報が9割とかいいます。 ですから、ちょっとの表示の工夫次第で劇的にヒューマンエラーを防ぐことができたりします。 その時にとても簡単で有効なのが 条件付き書式 です。私は、ことあるごとに人に勧めています。とても有効だと思いますので、是非使ってみてくださいね。
今回の記事 条件付き書式 の概要
検査に合格したものを出荷する。
私が働いている電気製品の製造工場では、毎日、多くの機器を生産し、検査しています。
一台の機器が出荷OKとなるためには、多種多様な検査に合格することが必要。
各々の検査項目毎に検査が実施され、結果が記録される。それを、人が検査規格と照らし合わせて合格か不合格かの判断をしています。
予め定められた検査規格の範囲内に検査結果の数値が入っているかどうか確認し、範囲に入っていなければ、不合格。不合格品は間違っても出荷してはいけません。
絶対に間違ってはいけませんが、毎日たくさんの台数を検査するので、検査結果から合格を判定する作業は、とても責任が重く大変な仕事です。
そこで私は、検査結果をEXCELに記録し、検査項目毎に条件範囲にあるかどうかを、EXCELに判断してもらって、結果が不合格なら、強調表示して知らせるように、してみました。
実際に作成した表
隣のセルに式を入力し合格/不合格を表示する。とか、VBAで判定する。という方法など、やり方は色々あります。
その中で今回は、条件付き書式を使うことで、検査数値が不合格の時は背景色を変更し、フォントを太文字にするようにして、不合格なんだ、ということをパッと一瞬で判るようにしました。
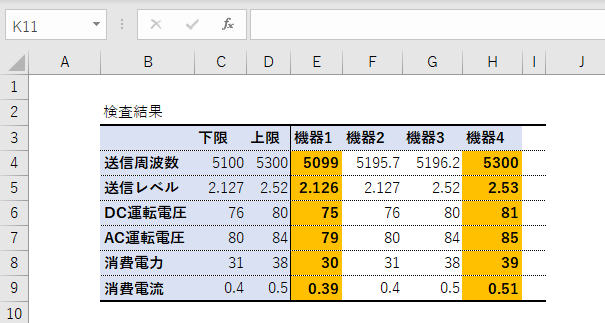
E4からH9のセルに条件付き書式を設定し、左のC列D列にある合格の下限と上限を元に判定して、不合格の場合は、背景をオレンジ色+太字にするようにしています。
入力している値は、デモ用として私が好き勝手に決めたものです。
機器1は全検査項目で下限を下回った値を入力しています。
機器2は前検査項目で上限を上回った値を入力しています。
条件付き書式の設定の仕方が判らないという方は、こちらの記事をまず参照してください。
条件付き書式 の条件
- 下限の値よりも検査数値が小さい場合は不合格
- 上限の値よりも検査数値が大きい場合は不合格
条件1または条件2を満たす場合に書式を変更すればよいので、条件付き書式の条件に以下のように入力します。
=OR($C4>E4,E4>$D4)
E4:H9の範囲を選択しておいて、条件を入力します。
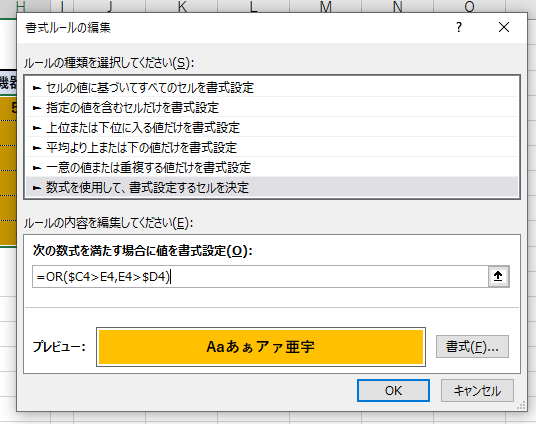
これで、設定すると、図1の結果となります。
しかし、実際に使う時のように、まず、全値をクリアしてみると、全体が条件に一致してしまい、全てオレンジ色になってしまいました。
もう少し、工夫が必要です。
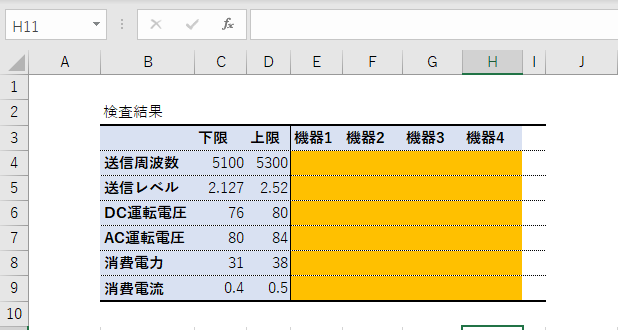
改善した 条件付き書式 の条件
そこで、条件を次のように書き換えました。
=IF(E4<>"",OR($C4>E4,E4>$D4),FALSE)
セルが、空白でなければ、セルの値を判定して書式を設定するが、空白の時は、無条件に書式なし。という条件です。
これで、数値が入力されたセルのみセルの値を判定して、合格/不合格を判りやすく表示することができるようになりました。
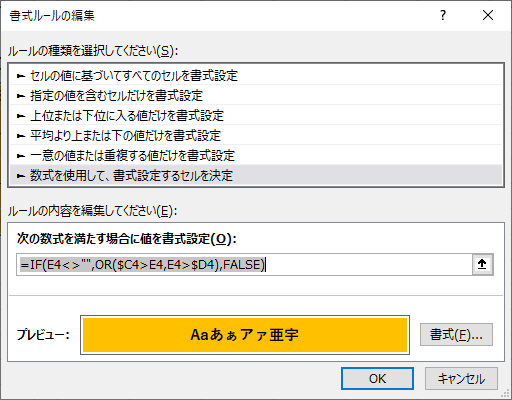
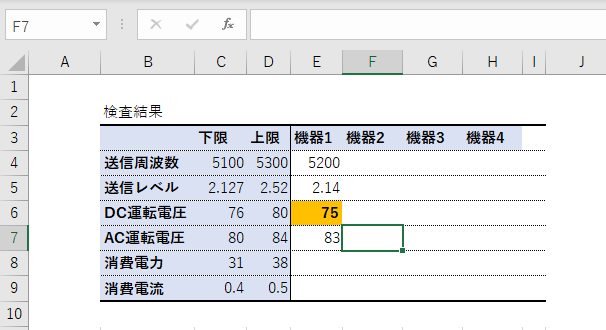
まとめ
- 条件付き書式 だと、書式が変更されるだけで、元のデータは変更しませんので、安全です。
- また、値を入力した瞬間に、パッと色が変わりますので、直感的に判ります。大変有効です。
簡単にできますので、試してみてください。
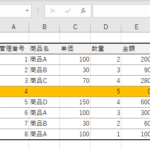
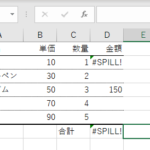
コメント