あなたも、未入力のセルを見落としてしまったとか、見つけにくいので疲れる、ということに遭遇しているのではないですか。 そんなとき COUNTBLANK が役に立ちます。
表が複雑化してくると、どうしてもヒューマンエラーが起こってしまいます。
そんなときに対策として、「今後は、見落とさないように注意してやります」とか「がんばります」とかの精神論では、解決は見込めません。
未入力セルがある行全体に色を付けて、だれが見ても一発で未入力が分かる方法をご紹介します。
この対策をすれば、入力漏れや、チェックミスなどの単純なヒューマンエラーを激減させることができます。
今回はその1つの方法として、条件付き書式を使いますが、 未入力のセルがあることを COUNTBLANK 関数を使って判定します。
カラム(列)が増えてきたときに、入力忘れのヒューマンエラーを防ぐための、ぽかよけとして使ってください。
色がついていることで、さ~っとスクロールするだけで、入力されていない行をすぐに発見できるという仕掛けです。
条件付き書式 を使って、前回との変更箇所を探す方法とあわせて、ヒューマンエラーに対策をしておきましょう。
入力忘れを防ぎたい 時に 条件付き書式
こんな問い合わせがありました。

顧客の売上について「顧客名」「売上商品」「金額」「台数」などを売り上げるたびに、Excelの一覧表に入力しています。未入力の項目があるときはその行に色をつけて入力忘れを防ぎたいので、条件付き書式を使って実現したいのですがうまくいきません。条件付き書式の使い方を簡単に教えてくださいませんか?

分かりました、簡単ですよ。
 | 時短の王道Excel関数全事典改訂版 Office 365&Excel 2019/201 (できるポケット) [ 羽山博 ] 価格:1,518円 |
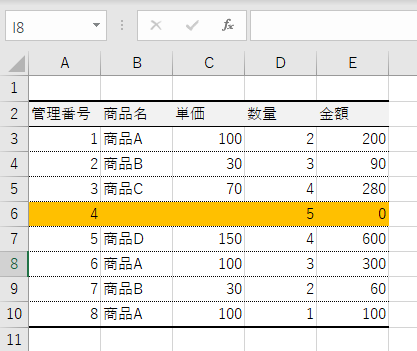
COUNTBLANK 関数で未入力セルを数える
一行のどこかに未入力(空)のセルがあれば行全体に背景色を付けるようにします。
条件は、行の範囲のブランク(空)のセルを数えて1つでもあれば(>0)True(真)とします。
空のセルを数えるのに便利な関数は COUNTBLANK 関数です。指定した範囲のブランク(空)のセルの数を数えて(カウントして)くれます。 COUNTBLANK 関数の返す値をそのまま条件とすればよいのでとても使いやすいです。
入力した条件式は、
=COUNTBLANK($A3:$E3)
A3からE3のデータをなにも入力されていないセルをカウントして0(ゼロ)より多いなら、まだ未入力があると判断して背景に色を付ける書式を適用する
列の絶対参照$Aと$Eとしているのは、行のどこのセルに対してもA~Eの列をカウントして欲しいからです。ここが味噌です。もし$を付け忘れたり$A$3と行にも絶対参照を付けたりするとうまくいきませんので注意してください。
必ず$A3:$E3としてくださいね。
 | 今すぐ使えるかんたんmini PLUS Excel関数超事典 [2019/2016/2013/2010/365対応版] [ AYURA ] 価格:1,518円 |
条件を設定した空の表は、まず全ての行に背景色が表示されます。
A3に1を入力しても表示は変わりません。行の全てに何かを入力したタイミングで行の背景色が消えて思った通りの動きです。
しかし入力情報は数値だけではなく文字などもあります。1の代わりに文字のaを入れてみたところ、これも問題なく動作します。
そして数式(=””)を入力してみてもうまく動作します。COUNTBLANK関数は結果が””であれば空としてカウントしてくれます。
まとめ
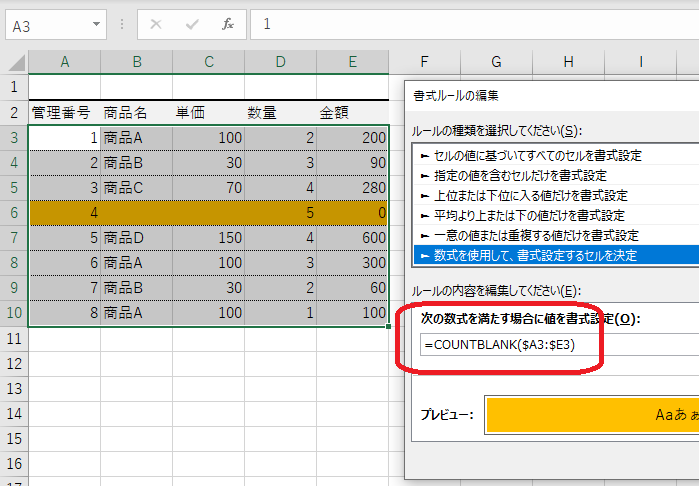
- COUNTBLANK 関数を使って空のセルをカウントしその条件で書式設定するとうまくいきます
- コツは範囲指定のところで列だけ絶対参照で記述する、$A3:$E3と書くことです。
- そして範囲指定して左上の角のセルにカーソルがある状態で条件付き書式の条件を書いてください次の行で行うと、書き方が例とは違ってきます。
- あともう一つ、条件付き書式へ関数を書くときは綴りを間違えるとエラーにならずに動かないということになります。 COUNTBLANK のLをRと書いてしまい間違いに気づくまでにずいぶん時間が掛かりました。一度セルに条件を書いてからうまく動作するのを確認してコピペすると防げます。


コメント