プロジェクト 完成までの小さな タスク を エクセル 表 にして、各 タスク の処理状況を入力して管理します。処理待ちの タスク がどれで、処理中の タスク どれかが分かりやすくするため、 処理状態 によって行を 色分け すると、グーンと管理がしやすくなります。
ところで この色分け、人の手で一つ一つすると結構な時間が掛かりますし、どうしても間違いが発生してしまいますよね。 そうなると そこそこ煩雑な作業でストレス感じてしまいますよね。
そんな時 に 条件付き書式 を使いましょう。
条件付き書式 だと、表のセルの内容によって、行全体の 背景 を変えることができますので、 処理状態 の部分を入力するだけで、簡単 に 目的のことができてしまいます。
そして エクセルがすることなので、正確 で 間違いがありません。
是非、活用して一気に ストレスフリー な 業務 環境 を獲得しましょう。
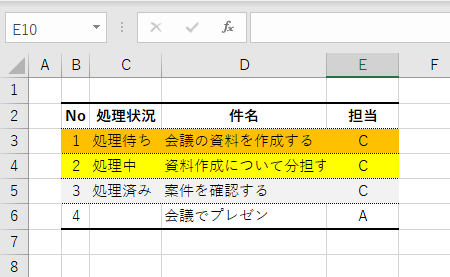
プロジェクト の 処理状況 の列に 条件付き書式 を設定する
まず は、処理状況の列(ここではC列)に条件付き書式によって背景色を表示するように設定します。
C3を選択しておいて、ctrl spaceで列選択に切り替えます。
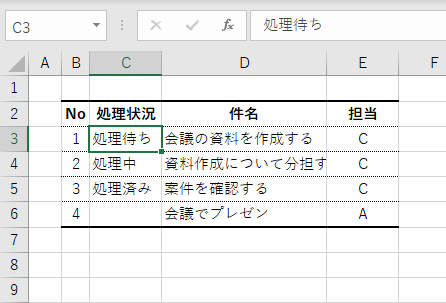
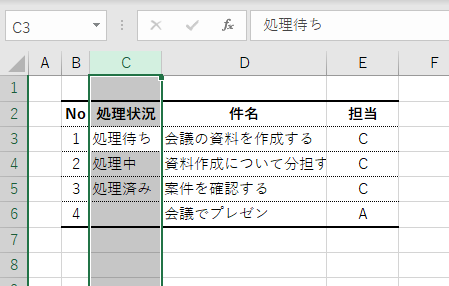
列の選択が出来たら、alt H L 2 Nで新しい書式ルールのダイアログを開きます。
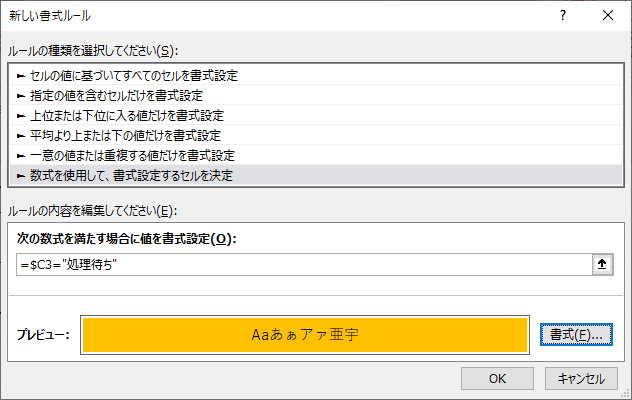
次のように”処理待ち”を入力されている時の条件を入力します。
=$C3="処理待ち"
ここで 注意 が必要です、選択範囲の先頭ではなく選択セルがある、C3の条件として入力します。
そして 、あとで隣の列にも同じ条件を適用するため、絶対参照の$マークを付し$Cとしておきます。
(列方向に条件をコピーするときは、$Cのように列のアドレスを絶対参照とします。)
続いて 、同じようにalt H L 2 Nで新しい書式ルールのダイアログを開き”処理中”が入力されているときの条件を追加します
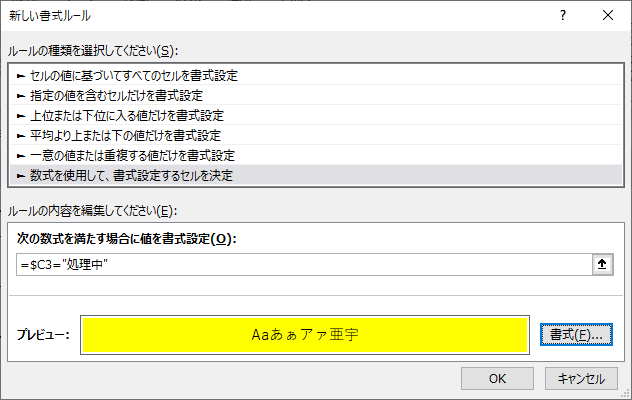
先ほどと同様のことに注意しながら、比較の文字列を”処理中”として条件を入力します。
=$C3="処理中"
更に 続けて、続いて、同じようにalt H L 2 Nで新しい書式ルールのダイアログを開き”処理中”を入力されたときの条件を追加します
今度は、比較の文字列を”処理済み”として設定します。
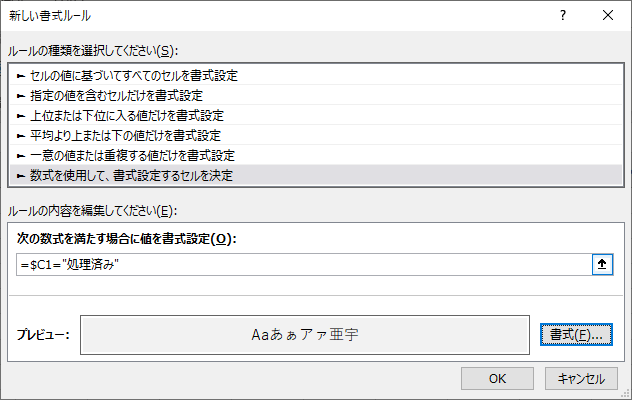
ここまで 、条件を3つ新規入力しました。表示は以下の様になったと思います。
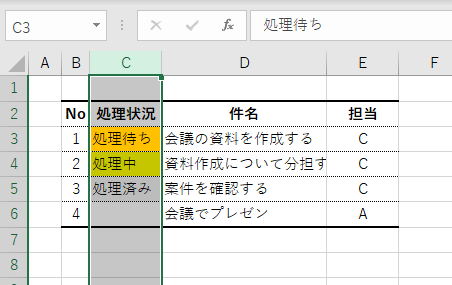
条件の適用範囲を変更する
今度は 、alt H L 2 Rと入力して条件付き書式ルールの管理ダイアログを開きます。
次のように 、3つの条件が設定されているとおもいます。
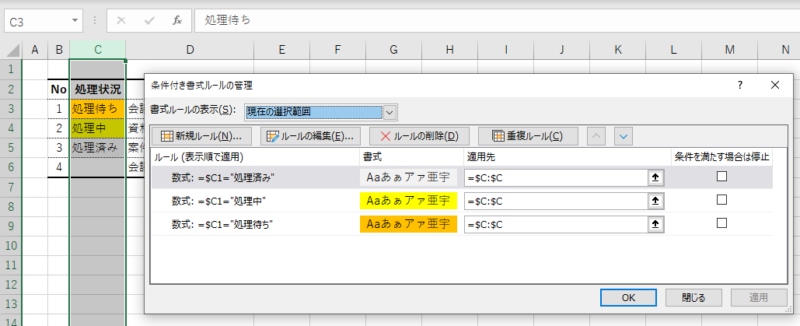
この段階ではまだ、適用先が=$C:$Cとなっていて、C列にしか適用されていませんから、これをB~Eにも適用するように適用先変更して適用範囲をを広げます。
次の図の赤丸で囲んだところ、適用先を3つの条件全て$B:$Eと変更してOKボタンを押します。
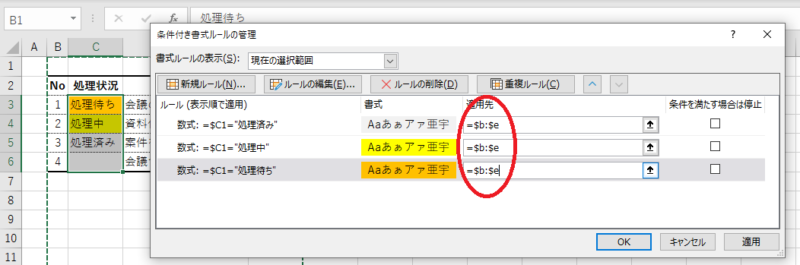
目的の状態となりました。
これで 完成です。
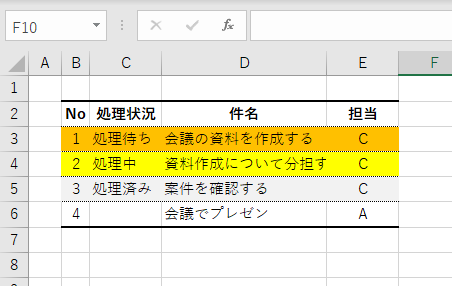
まとめ
最後に 今回、条件付き書式 で 行に条件を適用するために、まず 一列のみに条件を適用する条件を作成し、その後 適用先を変更する手順で行いました。
一つ一つを確実に説明したかったからですが、最初の範囲選択の時に、B列からE列を選択して条件付き書式のルールを入力していけば、一手間少なくてすみます。
B3:E3を選択しておいて、ctrl space でBからEまでの列を全選択できます。
条件入力は、全く同じように行います。
この2ステップで完成です。
ポイント は、列を選択していても、セル選択のカーソルがある行について条件を入力することです。
条件付き書式 のほかの 便利 な 使い方 の記事のリンクを貼っておきますので、時間があれば参照してみてくださいね。
- 条件付き書式:OR関数とAND関数を使って、複数の条件を判断し、メタボを判定する
- ヒューマンエラーを防げ!判定しにくい検査結果を、条件付き書式で強調表示。合格か不合格かを一目で判るようにする。
- 効率よく変更箇所を探せ!条件付き書式で、前回からの更新部分に背景色。間違いなく思う部分のみを訂正する。
それでは、またよろしくお願いします。
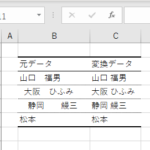
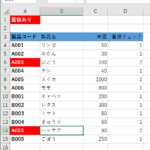
コメント