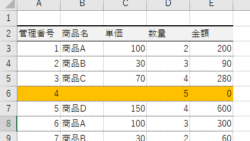 EXCEL
EXCEL 未入力セルを見落したり見つけにくい!というときに COUNTBLANK と条件付き書式 を組み合わせて背景に色をつける
未入力を判定する条件についての記事です。表の一行になにも入力がない場合は、その行に色をつけたいのですが、条件付き書式を使ったら良いのは分るのですが、条件を色々試してみても、どうしてもうまくいかなくて。。。とのこと。未入力が分りやすいように、したいので。とのこと。
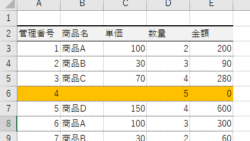 EXCEL
EXCEL  EXCEL
EXCEL 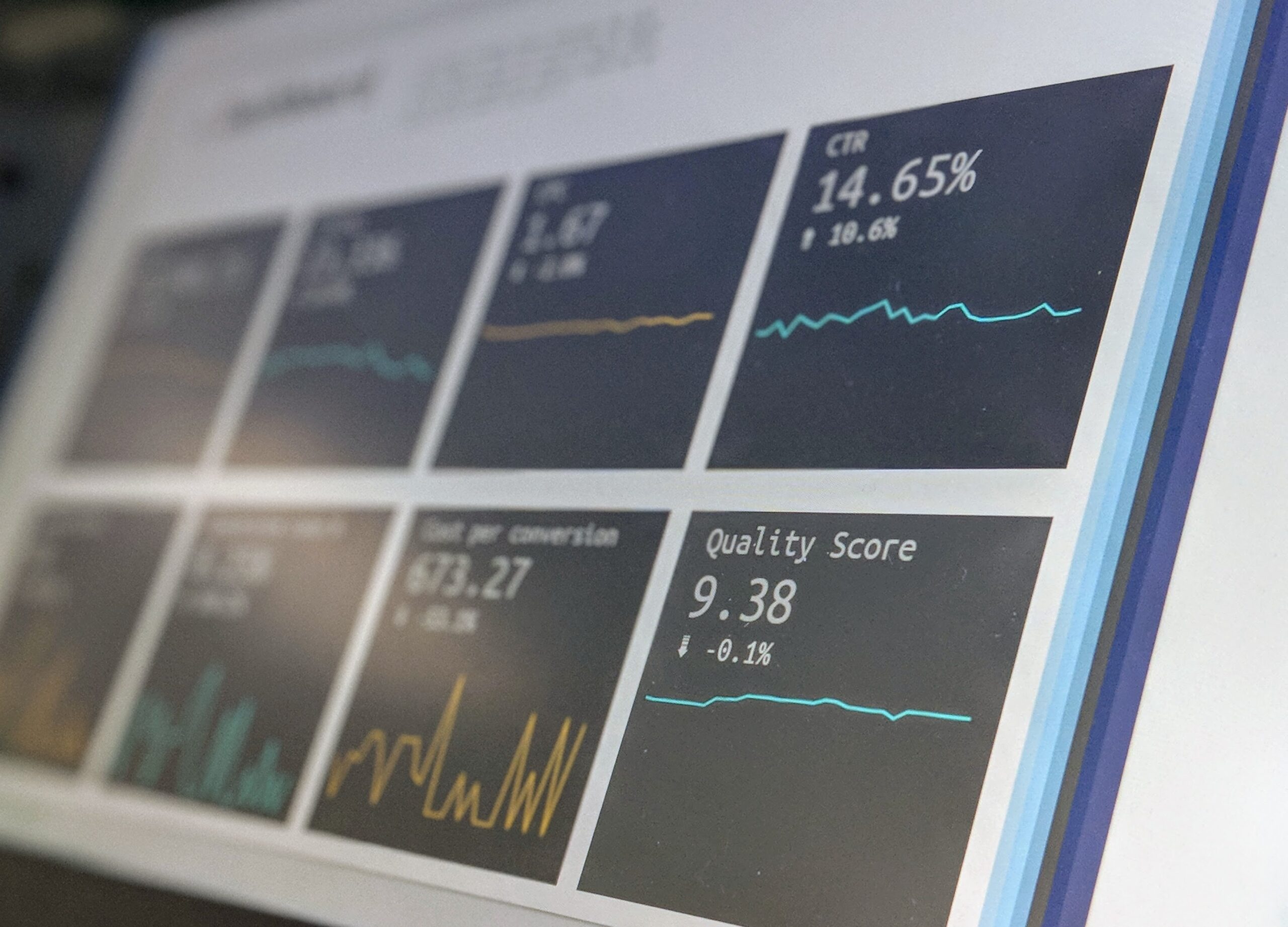 EXCEL
EXCEL 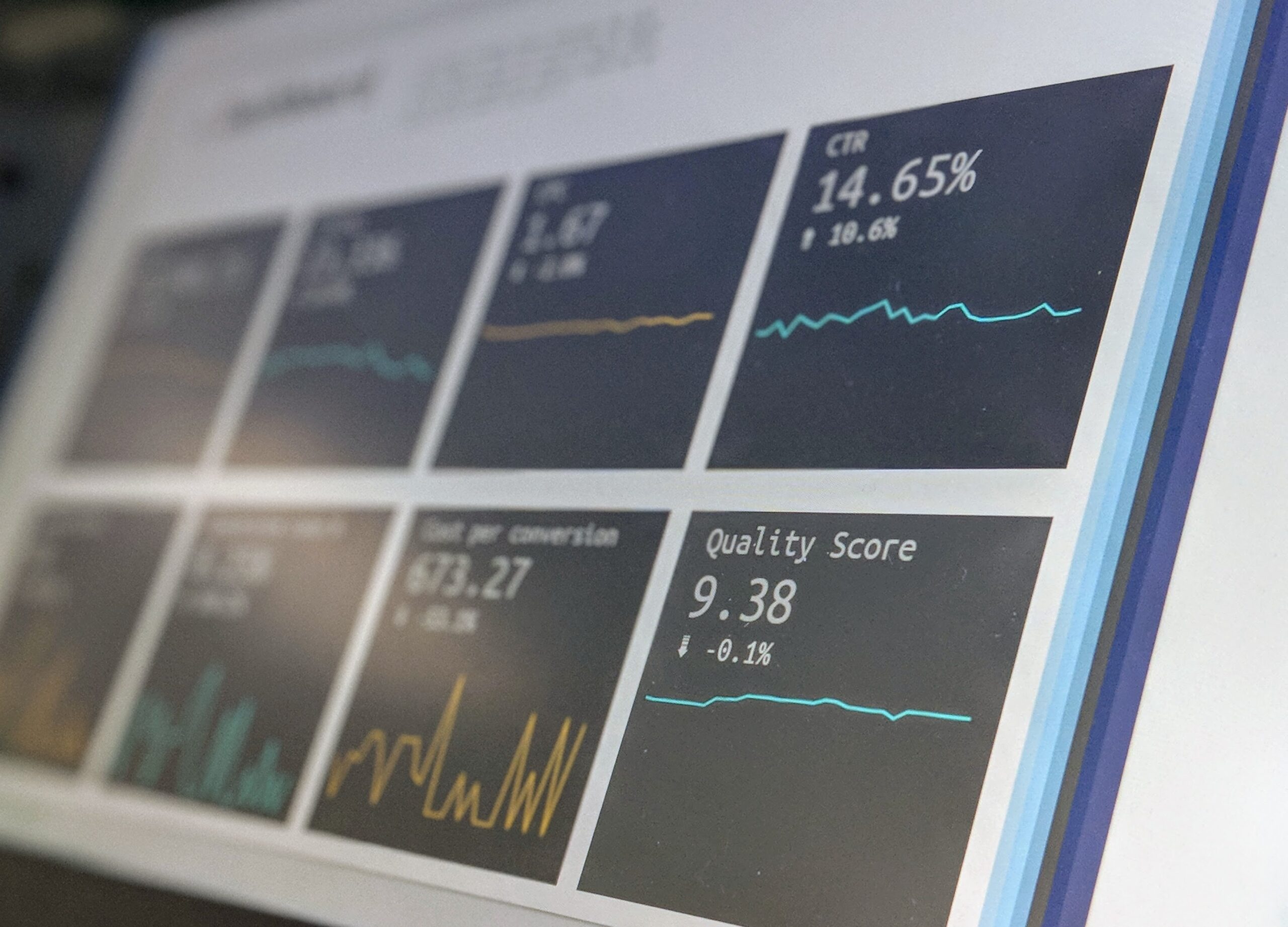 EXCEL
EXCEL 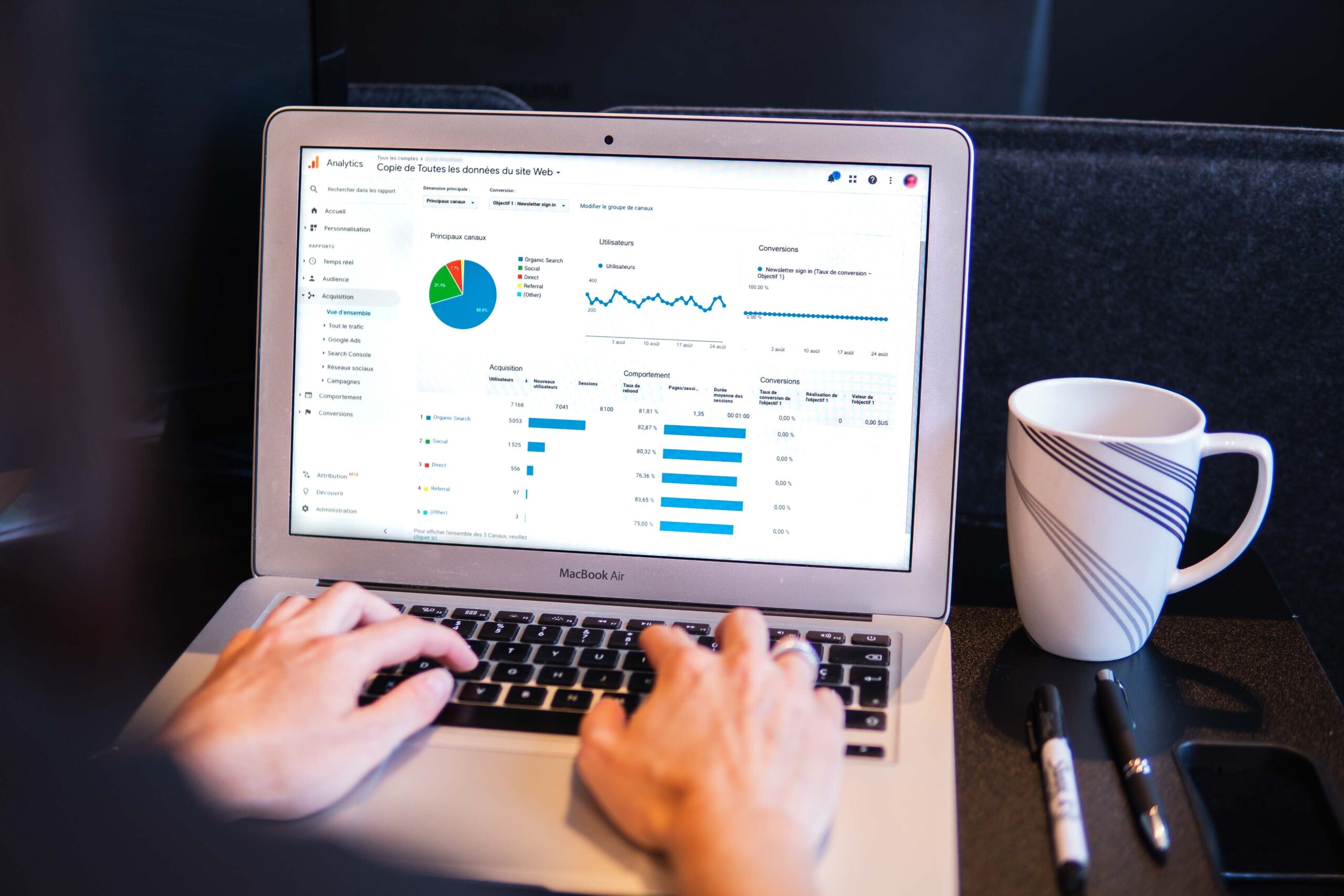 EXCEL
EXCEL 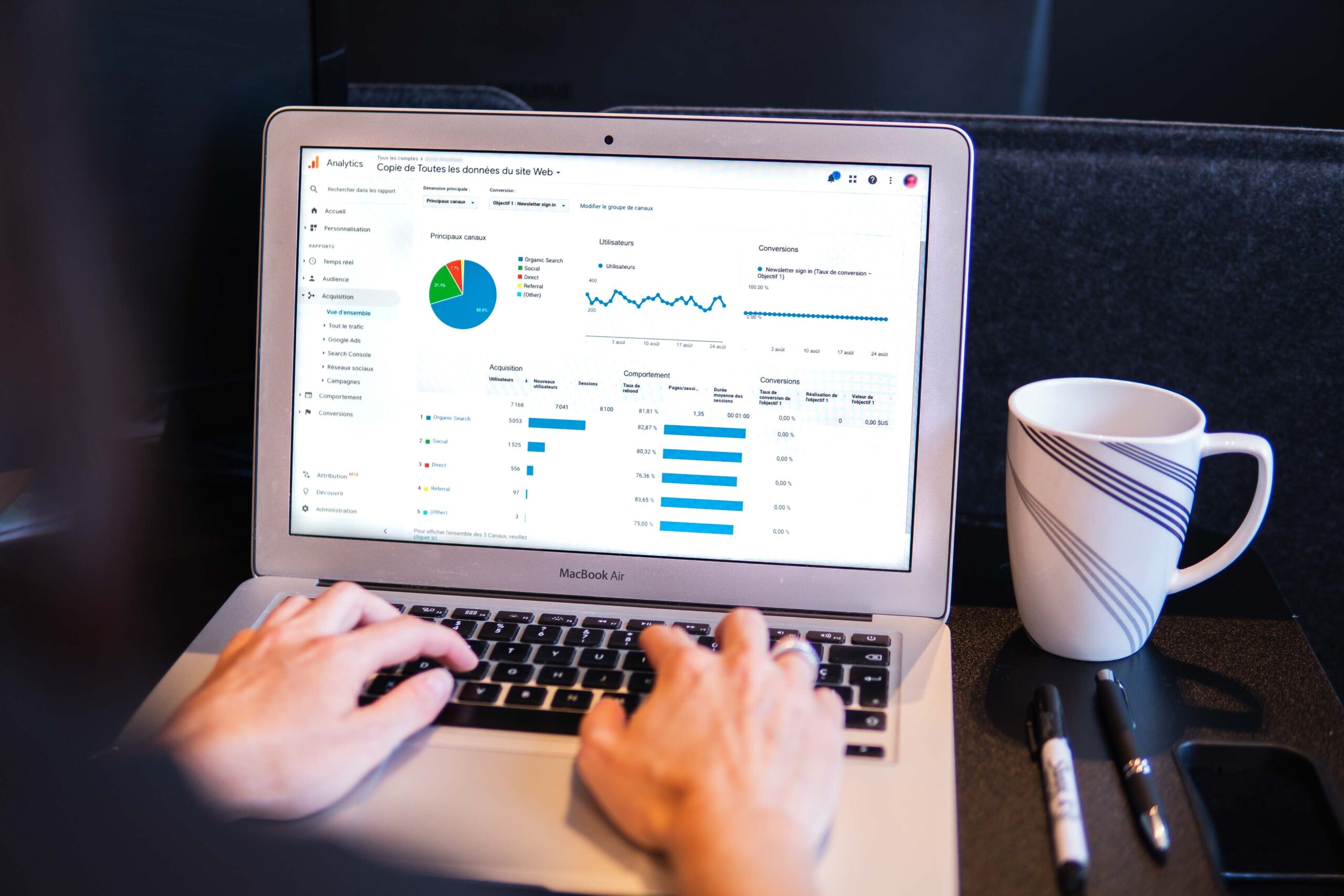 EXCEL
EXCEL  EXCEL
EXCEL  EXCEL
EXCEL  EXCEL
EXCEL 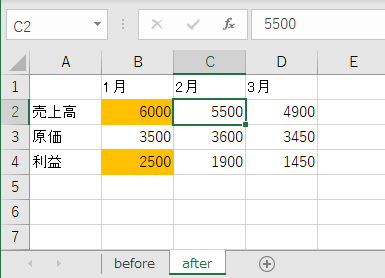 EXCEL
EXCEL