
今回は、EXCELエクセルで絞り込み表示ができる、 オートフィルター の使い方について解説しようと思います。
データの内容は変更せずに、欲しい条件に一致した行だけ表示させることができます。
例えば、携帯の電話番号だけ表示したいとか、銀行だけ表示したいとか、といったことができます。
もちろん、抽出したものだけを印刷することができますので、欲しいデータだけ抜き出して印刷し報告する、といった使い方が可能です。
表に オートフィルター を設定します
オートフィルター とは、表の見出しの行に設定して、表のカラムの条件によって抽出したり、並べ替えをしたりできる機能です。
まず、表に オートフィルター を表示させます。
表のタイトル行のどこかの列を選択しておいてから、[Ctrl]+[Shift]+[L]を押します。
タイトル行の各列のセルの右端へプルダウンの▼ボタンが表示されます。
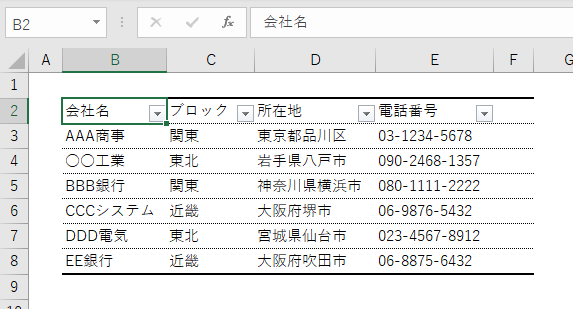
オートフィルター で具体的にどれとどれ、という風に指定するとき
実際に、AAA商事と○○工業を抜き出してみましょう。
表示したいものだけ、プルダウンリストのチェックボックスにチェックすると抜き出せます。
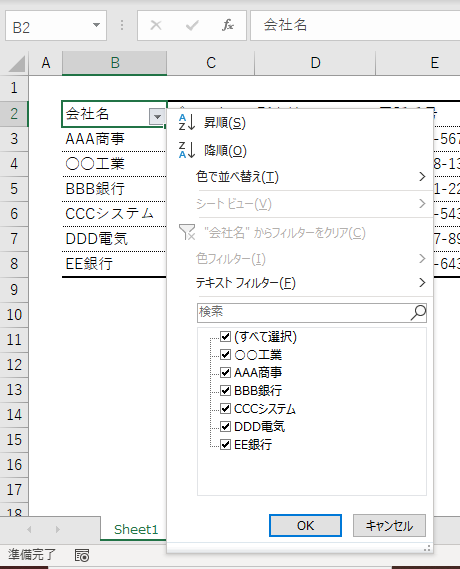
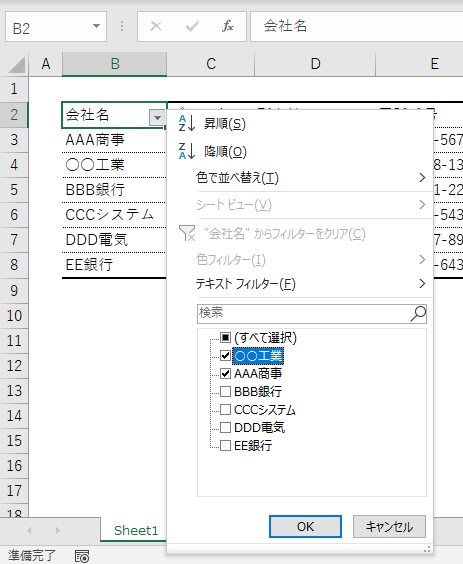
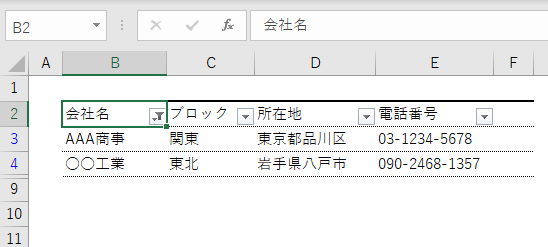
大阪○○、とか、○○大阪など、一部だけが一致するものを抜き出したいとき
所在地が大阪府のものを抜き出してみましょう。
先ほど、選択状態になっている条件をクリアします。

会社名の▼をクリックしてプルダウンメニューを表示させ、[C]キーを押すと簡単に条件を初期化できます。
今度は所在地で絞り込んでみましょう。
所在地の▼をクリックしてプルダウンメニューを開きます。
検索のテキストボックスをクリックして、「大阪」と入力すると「大阪」を含むもののみ表示されチェックが入った状態になりますので、続いて、OKをクリックしましょう。
大阪府の行だけ抜き出されて表示されました。
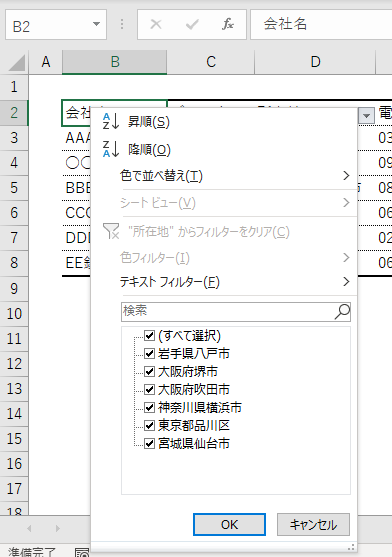
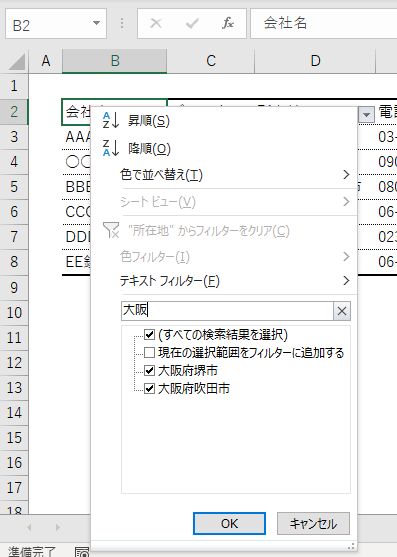
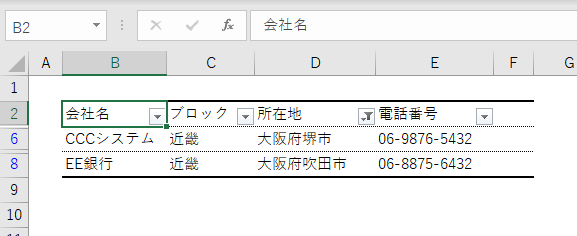
オートフィルター で市外局番が二桁のものを抜き出す
東京、大阪は市外局番が二桁ですね。
これを抜き出してみましょう。
先ほどの条件をクリアしておきます。所在地の▼をクリックして[C]を押します。
今度は電話番号で絞り込みします。
電話番号の▼をクリックしてプルダウンメニューを表示させます。
検索窓をクリックしてカーソルを表示させ、「??-*」(クエスチョン二つとハイフンとアスタ)を入力します。
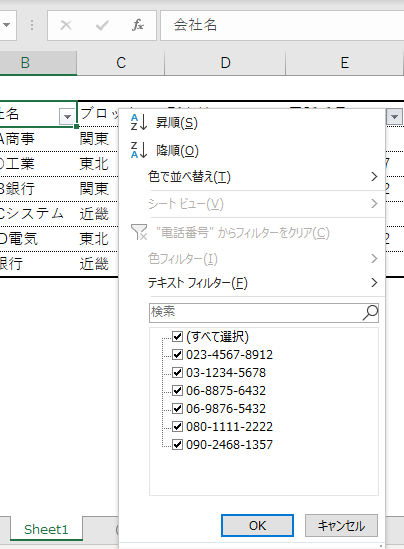
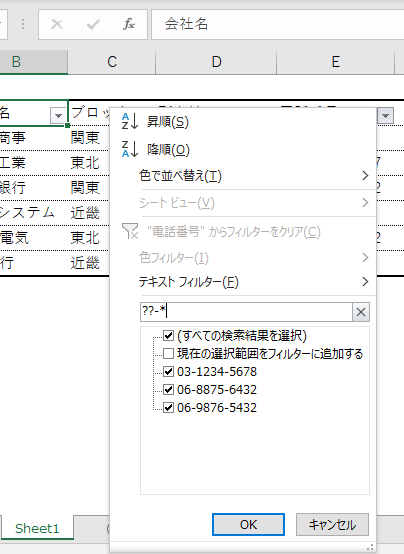
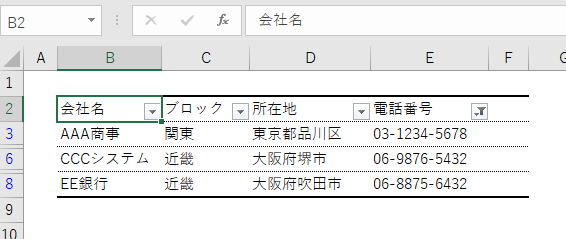

?は任意の1文字を表します。
*は任意の1文字以上を表す。
なの、「??-*」は二文字の任意の文字の後にハイフンが有り、その後複数の文字があるものを表しています。
ちょっと、最初ややこしいかもしれませんが、慣れると簡単だと思いますよ
例)090* ・・・ 090から始まる電話番号など

*や?を一つも使っていない場合は、検索文字の前と後に*をつけたのと同じ検索結果になるようですね。

いいところに気付きましたね。
検索文字にただ、090とすると、090から始まるもの、途中に090があるもの、最後に090で終わるもの、全てが抜き出されます。
090から始まるものだけにするときは、090*として検索しましょう
最後に090で終わるものは、*090とします。
オートフィルター まとめ
- オートフィルターは、Ctrl+Shift+Lで表示させる
- プルダウンメニューから必要なものだけチェックして抜き出せる
- 検索窓に文字列を入れると、その文字列を含むものが抽出される
- ワイルドカード?や*を使って、特徴を持ったデータで抜きだす
どうだったですか?難しかったでしょうか。
最後のワイルドカードは慣れるまで、うまくいかないかもしれませんが、すぐ慣れますので、使ってみてください。
最後まで、有り難うございました!
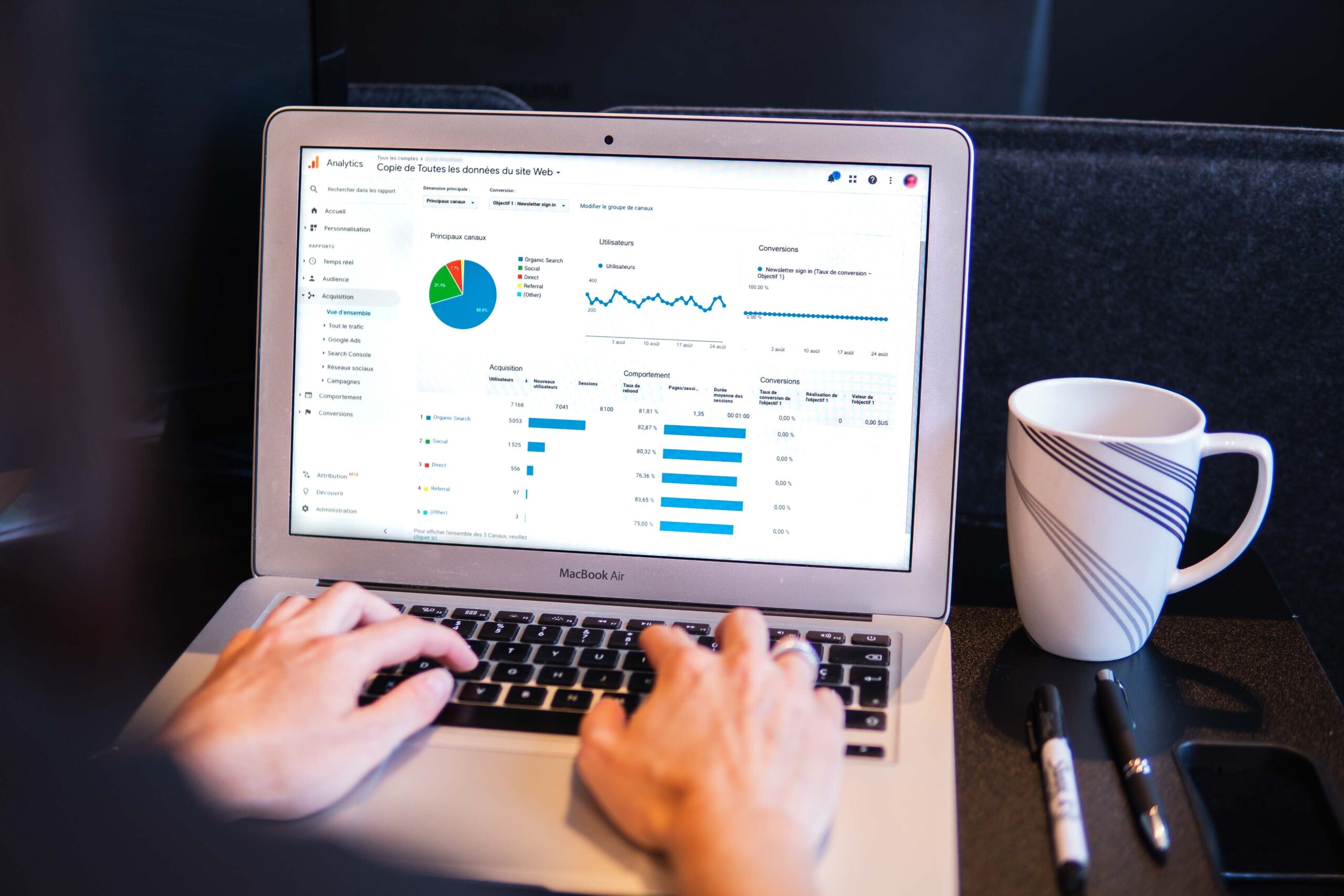


コメント