エクセルで表を作ったとき、横の幅が長くなってくると行が分かりにくくなることがあります。できるだけ表の横幅はできるだけ、短くする努力が必要ですが、どうしても情報量が多くなってしまって長くなるときに、見やすくする方法として、 条件付き書式 を使って一行おきに背景に色を付けると見やすく、参照する人の効率が上がります。
しかし、一行毎にセルを選んで背景色を設定していくのでは、効率が悪すぎますね。
そこで、条件付き書式を使って一瞬で背景色を付けてしまおうというわけです。
条件付き書式で、一行おきに背景色を付けるメリットは、なんと言っても時間が掛からないということ。範囲を選んで条件を設定してしまえば、すぐにできてしまいます。
更に、行の追加や削除をしても、一行おきをキープされたままとなりますから、色が二行続いたりしてやり直すようなことはありません。
では、さっそくやってみましょう。
条件付き書式 を設定する
背景色を設定したい範囲を、マウスでドラッグするなどして選択状態とします。
次に、Alt H L 2 Nの順にキー入力しると、「新しい書式ルール」というダイアログが表示されます。このダイアログで条件を入力していきます。
([Alt]はキーボードの一番下の行にあるオルトキーです。このように全てキーをカギ括弧でくくって表現していますので、カギ括弧は入力しないでください)
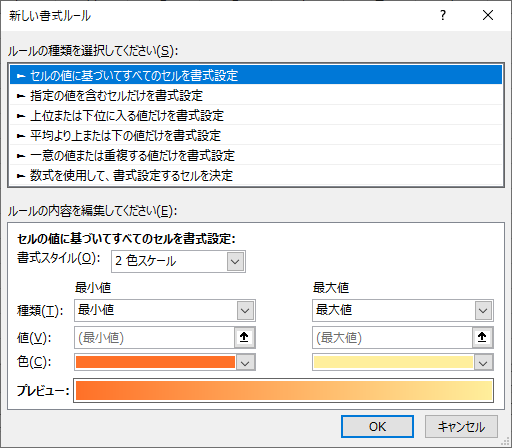
ルールの種類は一番下の「数式を使用して、書式設定するセルを決定」を選びます。
ダイアログがちょっと変わって次のようになります。
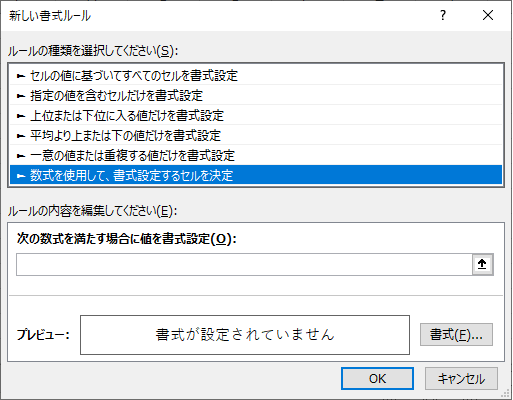
いよいよ条件を入力します。
「次の数式を満たす場合に値を書式設定(O):」の下のテキストボックスに次のように入力してみます。
=isodd(row())
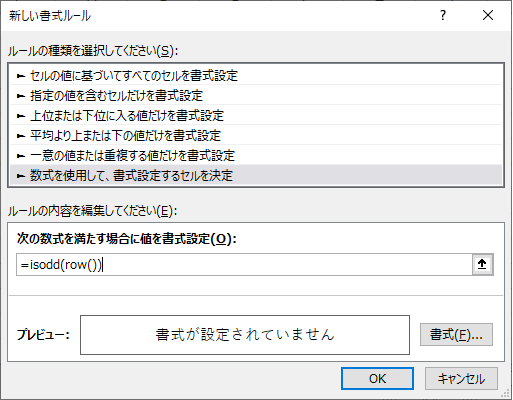
その条件を満たしたセルに設定する書式を設定します。
キャンセルボタンの上にある書式(F)をクリックして設定のダイアログを表示させます。
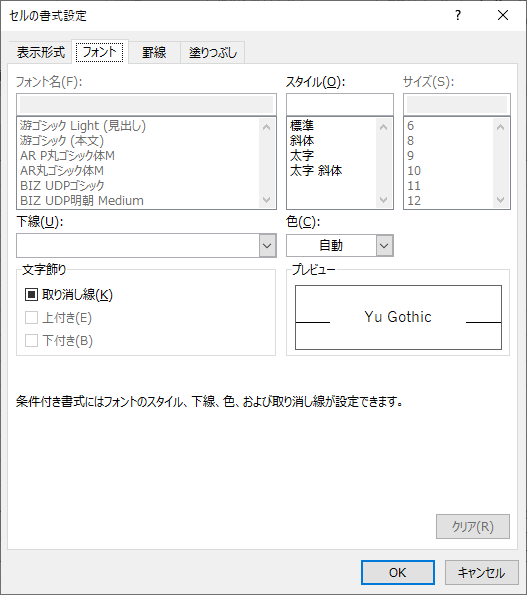
塗りつぶしのタブを選んで背景を設定します。
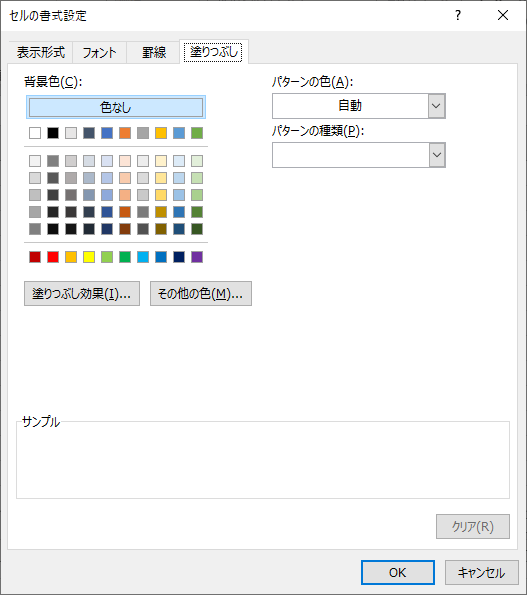
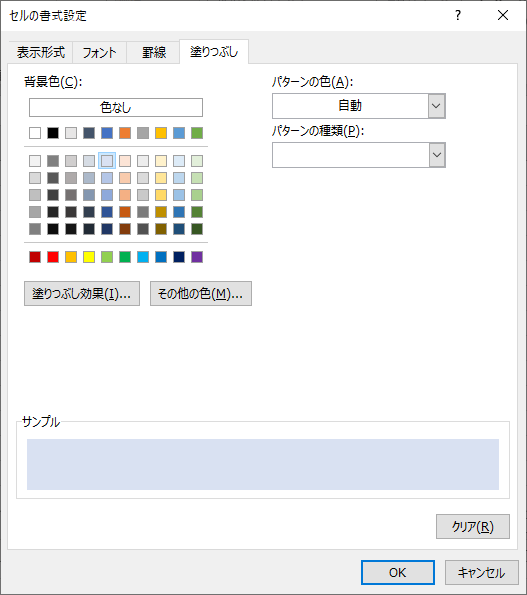
表示されたダイアログで、背景色(C):の中から好きな色を選んでOKを押します。
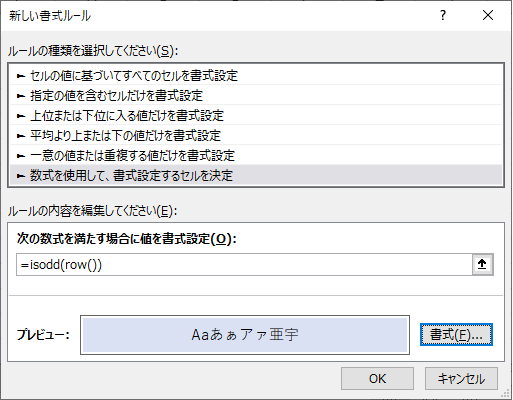
これで、条件と書式の入力が終わりましたので、OKボタンを押します。
このOKボタンを押すと、先ほど選択した範囲に条件付き書式が設定されます。
因みに、やっぱやめたってときは、キャンセルを押します。
キャンセルした場合は、なにも設定されません。
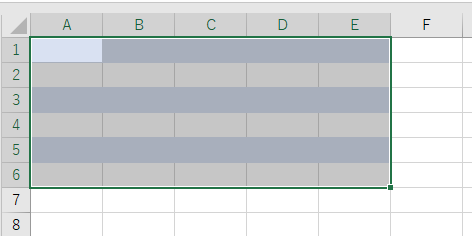
縞々を設定することが出来ました。
条件付き書式 の条件を変更する
「あの~。2行目4行目としたいんだけど」、ってときは先ほど入力した条件をかえます。
「次の数式を満たす場合に値を書式設定(O):」の下のテキストボックスに次のように入力します。
=iseven(row())
では、変更してみましょう。
今度は、Alt H L 2 Rと入力します。さっきとは最後のRの部分が違います。
すでに条件を設定していて変更するときは、Rです。
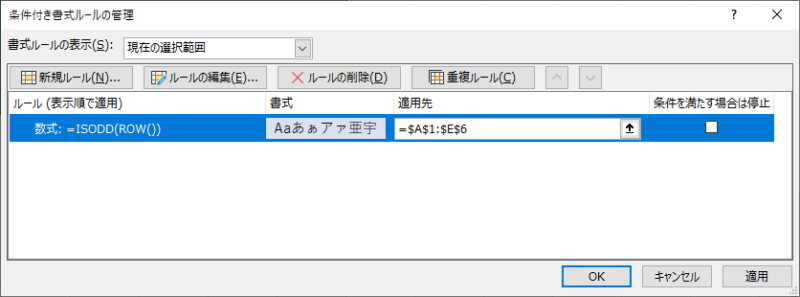
条件付き書式ルールの管理ダイアログが開きました。
先ほど設定したルールが表示されています。これを選んで、ルールの編集(E)をクリックします。
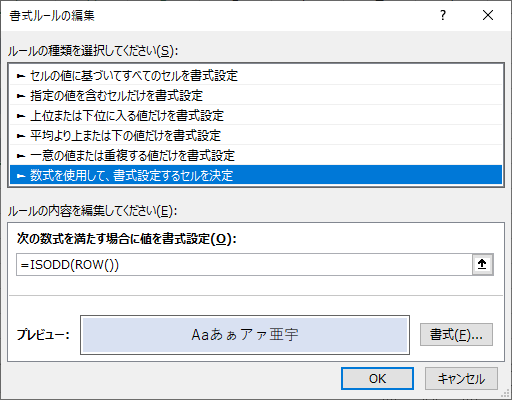
先ほど設定したルールの中身が表示されましたので、これを編集します。
次の数式を満たす場合に値を書式設定(O):のところ、=ISODD(ROW())を修正して
=ISEVEN(ROW())とします。
先ほどのISODD(ROW())はセルの行数が奇数であるという意味です。
そして、今度のISEVEN(ROW())は、もうお分かりですね、セルの行数が偶数である。という意味です。
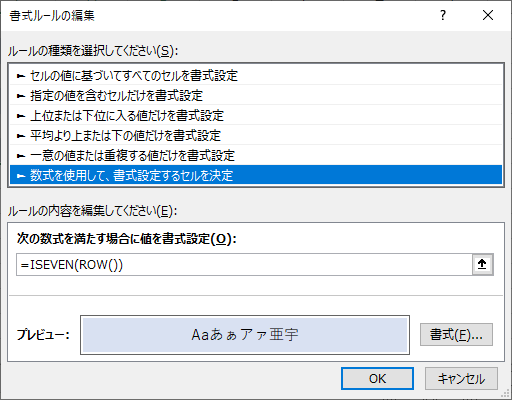
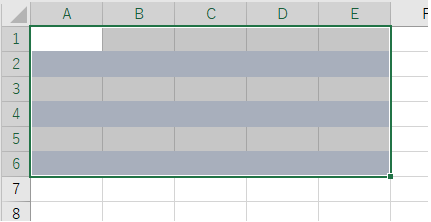
まとめ
- 新しく条件を設定するときは、Alt H L 2 N
- 条件を変更したいときは、Alt H L 2 R
- 奇数行を書式設定するときはISODD(ROW())
- 偶数行を書式設定するときはISEVEN(ROW())
条件付き書式 について、他にも記事がありますので、よろしければ参照してみてください。
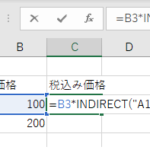
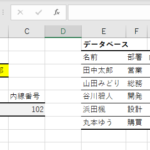
コメント