条件を判定する IF 関数などで、条件文を書くときに 条件を二つ書きたいときがあります。例えば 何々かまたは何々、何々で しかも 何々とか、これらを書くための関数が EXCEL エクセル には用意されています。 OR 関数と AND 関数です。条件付き書式の条件にも使えますから、その使い方を紹介します。
エクセルで、セルに入力された値(条件)によって背景色を付けたり、フォントを変えたりしたいことは良くありますね。 ぶわーっと数値がいっぱい並んでいる中で、自分が見つけたい条件で探すのは時間が掛かるし、とても大変な作業ですね。
そんな時に使えるのが、条件付き書式です!
今までに投稿した記事はこちらです。
- 未入力の項目がある行に背景を付ける(こちら)
- 一行おきに色を付けて行を見やすくする(こちら)
- 検査規格に不合格の検査値のセルを赤色で表示する(こちら)
- 前回のシートと今回のシートで値が変わった部分に背景を付ける(こちら)
他にも、工夫によって色々使い道が広がります。
そして、どんどん使っていくと、条件を複数同時に指定したいということが出てきますね。
- 複数の条件の全てに一致するものを見やすくしたい⇒ AND 条件
- 複数の条件のどれか1つでも一致するものを見やすくしたい⇒ OR 条件
今回は、OR条件とAND条件で2つの条件の組み合わせにより色を変える方法について、やってみたいと思います。
性別によって、数値条件が違うというような場合を想定して、メタボ判定を例に条件付き書式で分かりやすく表示する方法についてシートを作ってみます。
では、早速やってみましょう。
AND と OR で簡易メタボ判定
メタボリックシンドローム、いわゆるメタボです。
日本では、ウエスト周囲径(おへその高さの腹囲)が男性85cm・女性90cm以上で、かつ血圧・血糖・脂質の3つのうち2つ以上が基準値から外れると、「メタボリックシンドローム」と診断されます
条件はこんな感じですが、練習として、性別とウエスト周囲径だけで簡易的に判定してみましょう。
次のようなデータがあります。
メタボに該当するデータの腹囲のセルを赤文字+太字になるように条件付き書式を設定します。
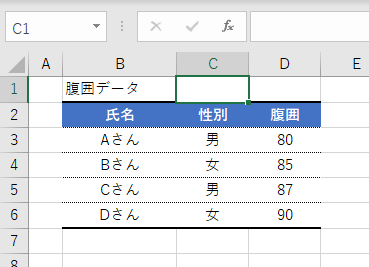
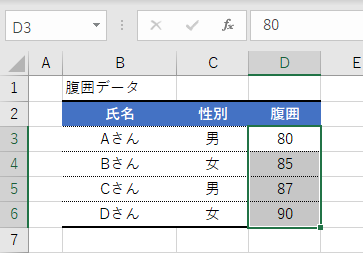
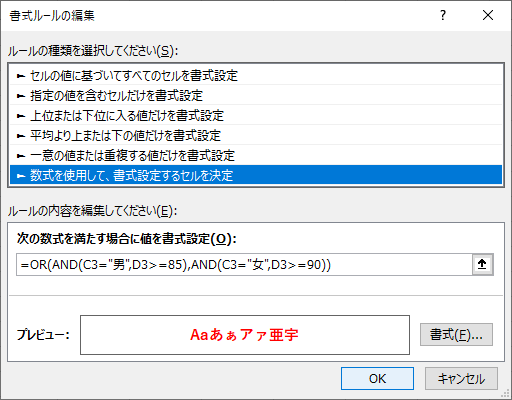
- D3:D6を選択しておいて、Alt H L 2 R と順にキー入力すると、書式ルールの編集ダイアログが表示されます。
- 数式を使用して、書式設定するセルを決定を選択
- 次の数式を満たす場合に値を書式設定(O):の入力ボックスに論理式を入力します。
- 書式(F)…ボタンをクリックして書式ダイアログを開き、書式を設定する。
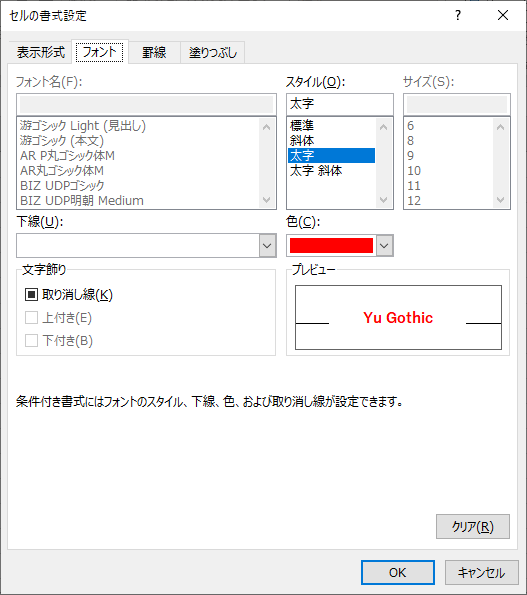
設定が済んだらOKボタンを押して元のシートに戻ります。
条件に一致した腹囲の部分、CさんとDさんがメタボと判定されました。
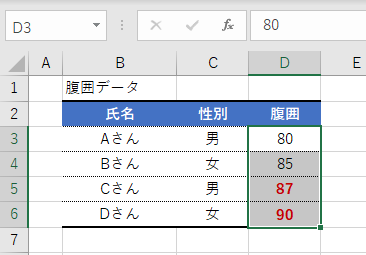
ここで、条件を再確認してみましょう。
=OR(AND(C3="男",D3>=85),AND(C3="女",D3>=90))
構造は、=OR(条件1,条件2)となっていて、更に条件1はAND(男性の条件)、条件2はAND(女性の条件)となっています。
男性の条件が真である、かまたは、女性の条件が真であるのどちらかの時にOR条件は真となります。
中身のAND関数は、カンマで区切られた条件の全てが真である場合に真となります。
ですから、男性の条件、男である。かつ、腹囲が85以上なら真
助成の条件、女である。かつ、腹囲が90以上なら真
そして、そのどちらかが真であれば、OR条件は真となるわけです。
OR条件が真となったときに、指定した書式が適用されて表示されます。
条件付き書式を、行全体に反映する
上の例では、数値のみに書式を適用しています。
もっと、分かりやすくするために条件に一致した人の行を全て色替えするように、変更してみましょう。
ちょっと、条件式の書き方を変えるだけで対応できます。
今度は、データの全体を選択してから、書式ルールの編集ダイアログを表示させましょう。
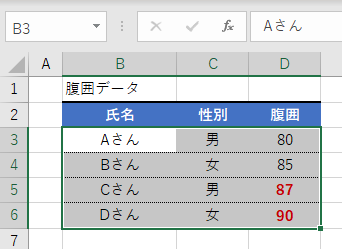
条件の入力ダイアログでは、次のように入力しました。
=OR(AND($C3="男",$D3>=85),AND($C3="女",$D3>=90))
先ほどとの違いは、C3が$C3になったこと。D3が$D3になったことの2点です。
性別は必ずC列を見る、腹囲は必ずD列を見る。行が変わればその該当の行を見る。
という風に読むと分かりやすいかもしれません。
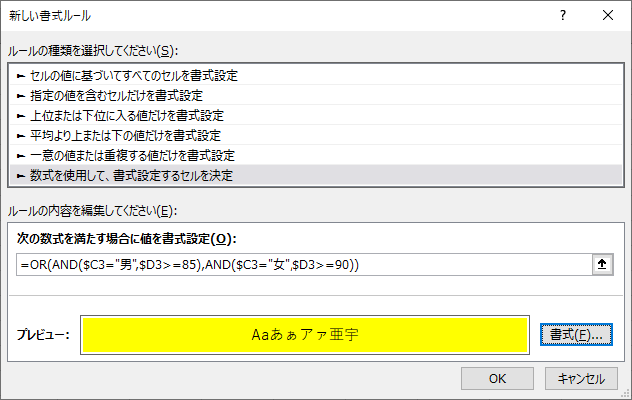
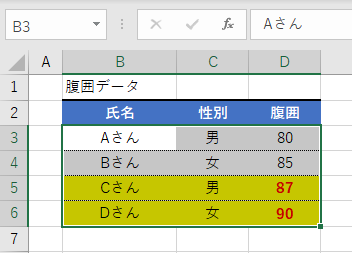
うまく、行きましたね。
AND 関数と OR 関数のまとめ
- 同時に全ての条件を満たさなければいけないときは、AND関数を使う
- どれかの条件を満たすだけで良いときは、OR関数を使う
- 行全体に条件を適用するときは、$C3のように列指定するアルファベットの前に$を付ける
とても便利なので、是非ともマスターして活用して欲しいです。
それでは、今回はここまで。
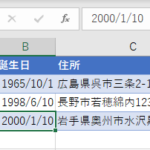

コメント