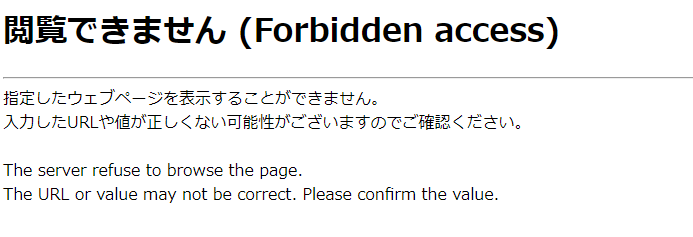 トラブル
トラブル 閲覧できません( Forbidden Access ) と表示され、 WordPress の Cocoon 設定できない
Cocoonは、ものすごく多くの設定ができるのだが、今回は、GoogleAdSenceの設定のため、アクセス解析・認証のタブの中にある、その他アクセス解析・認証コード設定という項目のヘッド用コードにアドセンス認証コードを貼り付けて、変更をまとめて保存で更新しようとした。
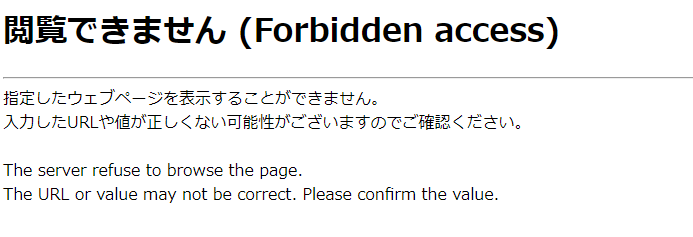 トラブル
トラブル 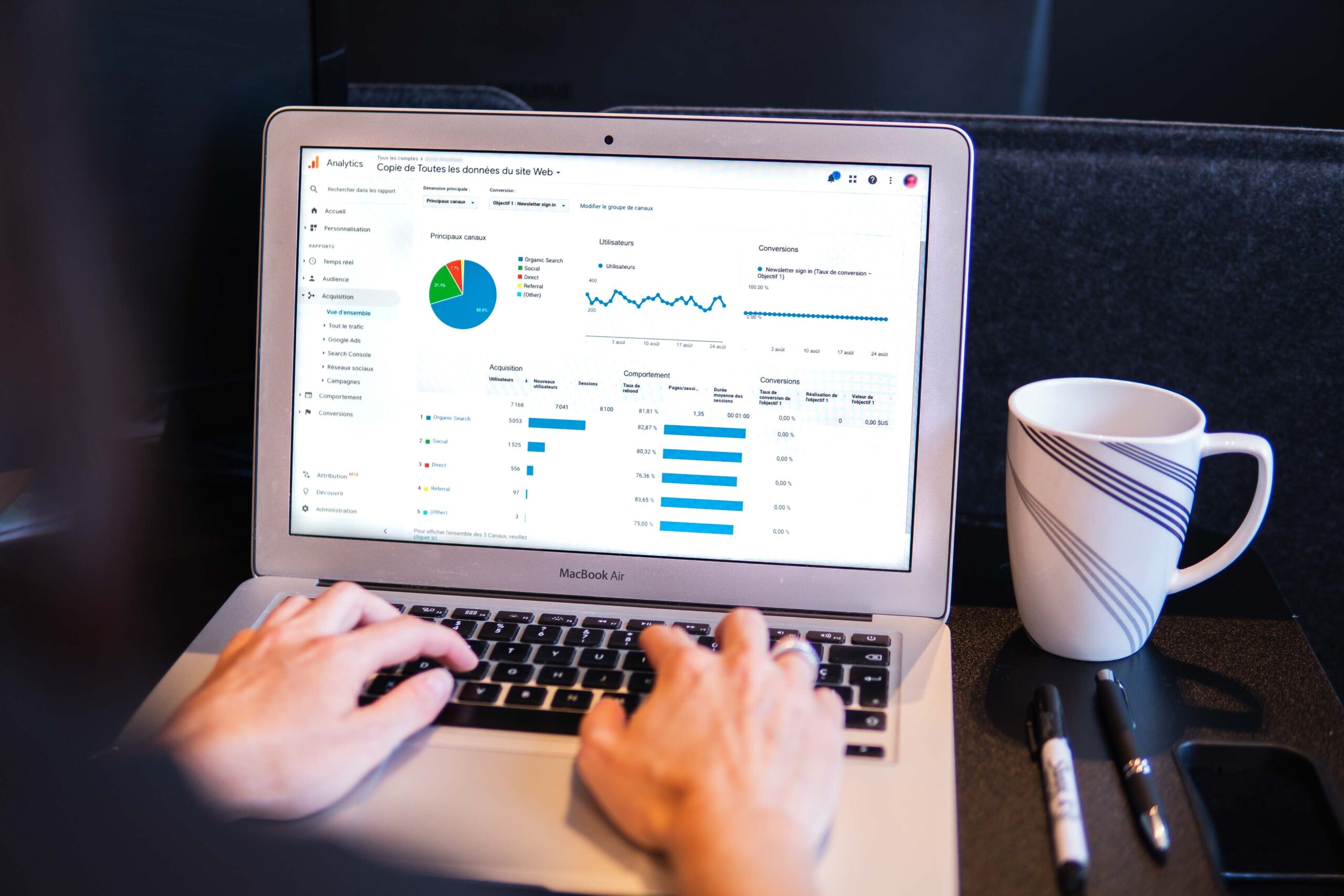 EXCEL
EXCEL  雑記ブログ
雑記ブログ 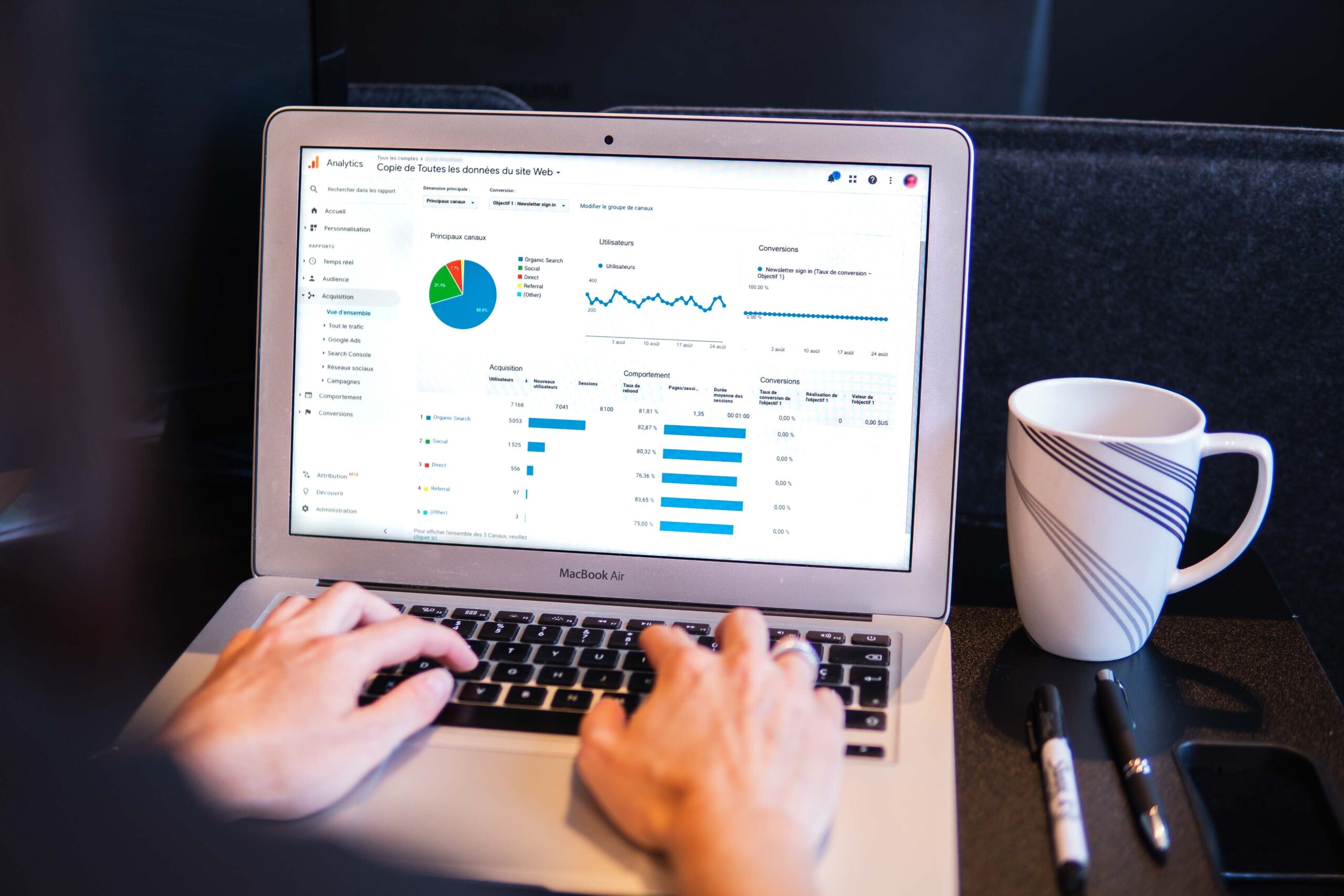 EXCEL
EXCEL  EXCEL
EXCEL  EXCEL
EXCEL  EXCEL
EXCEL 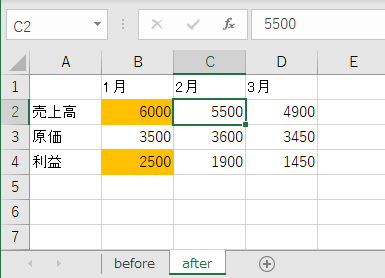 EXCEL
EXCEL 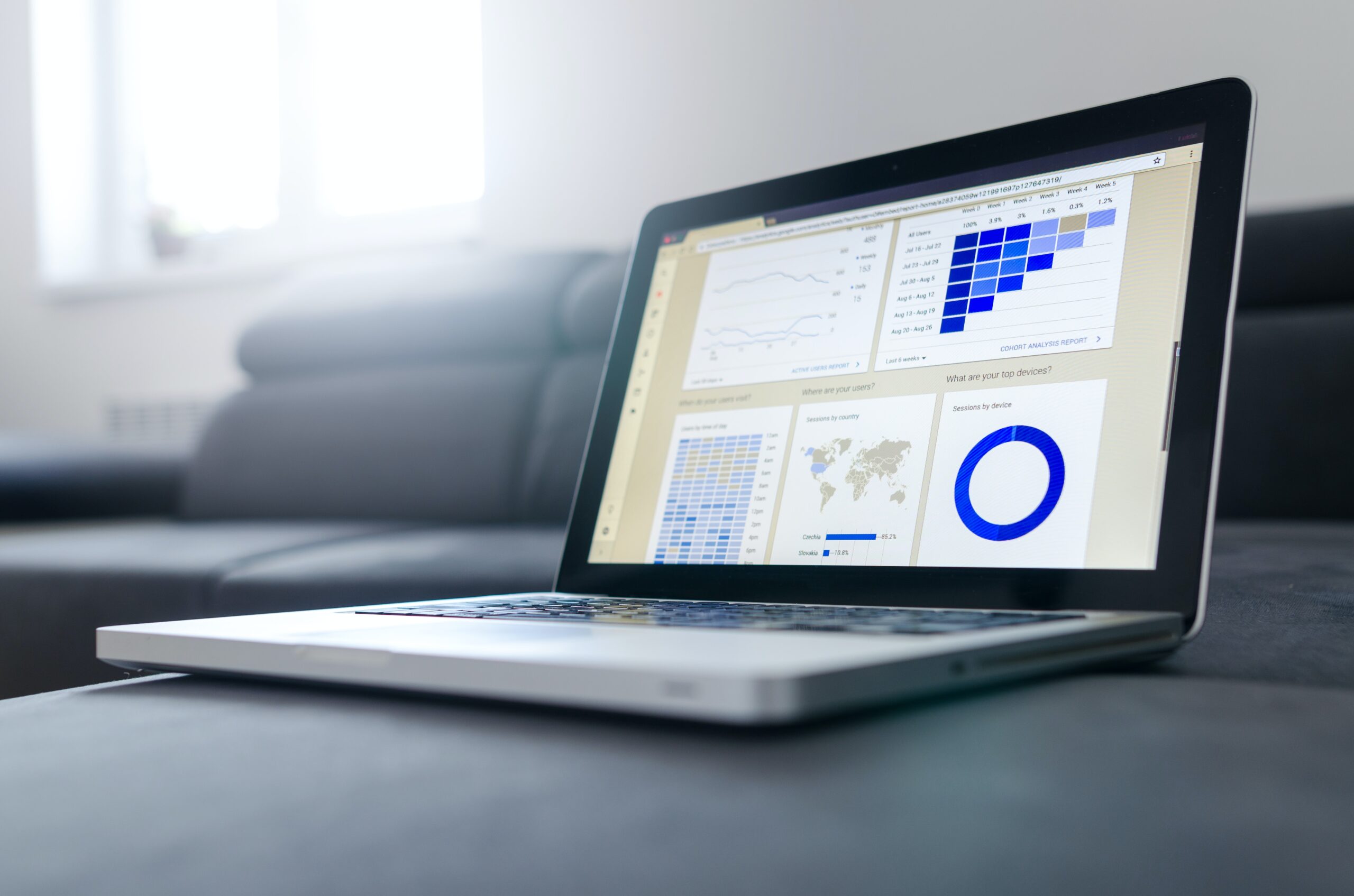 EXCEL
EXCEL  EXCEL
EXCEL