今回は、 条件付き書式 を使って、背景に色づけする方法を解説したいと思います。
数値が沢山並んだ表の中で条件に合うものを探すのは大変です。そんなときは、条件で背景に色づけすることで、一目で見つけられるようにしてみましょう。
条件付き書式 とは
書式の変更は、通常[Ctrl]+[1]でセルの書式設定を開き、背景色を選んで色を変えます。
条件付き書式とは、予め設定しておいた条件によってEXCELが勝手に判断し、書式設定を自動で変更するという機能です。
さっそく、条件付き書式を設定してみましょう。
一つのセルに、 条件付き書式 を設定する
B3のセルを選択して、[ホームタブ]のスタイルの中にある、[条件付き書式]をクリックして出てくるプルダウンメニューから、[新しいルール]を選択し、「新しい書式ルール」というダイアログを表示します。
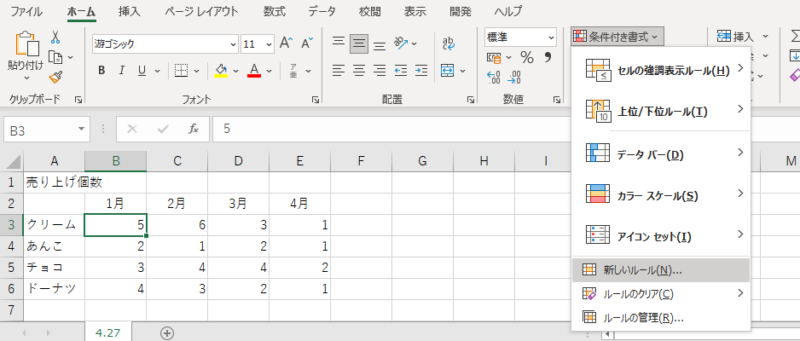
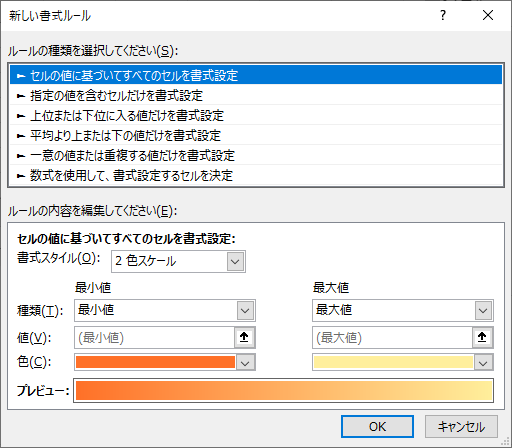
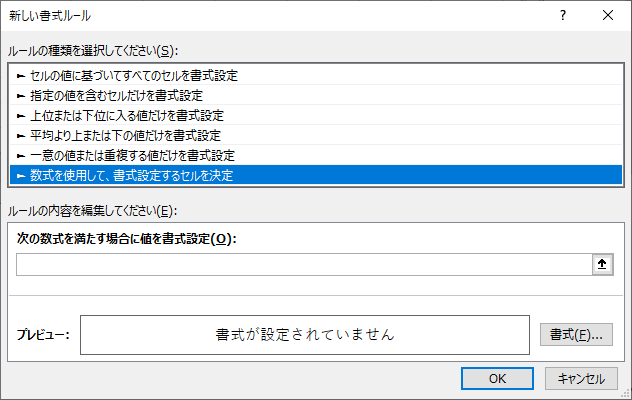
ルールの種類から「数式を使用して、書式を設定するセルを決定」を選びます。
「次の数式を満たす場合に値を書式設定」の下の入力欄に、=B2>3 と入力しましょう。これも、式ですから、「イコール」から始めるのがポイントです。
続いて、「書式」ボタンをクリックしてから、条件の時の書式を設定します。ここでは、背景をオレンジにしてみます。
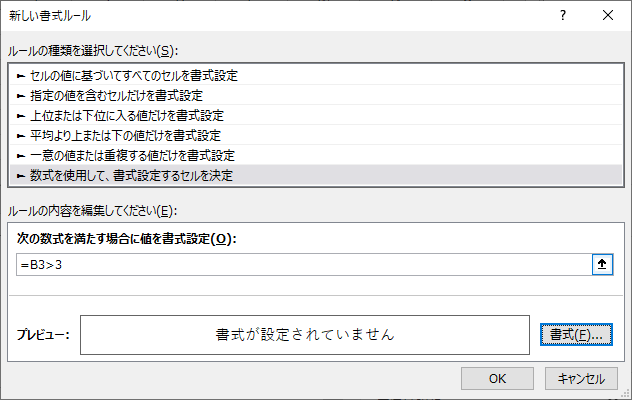
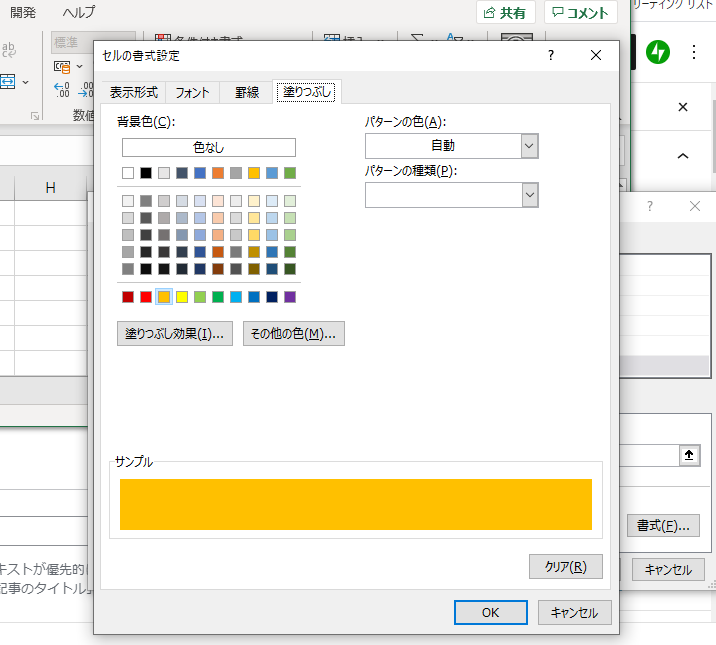
これで、B3のセルが3より大きいときに、背景色をオレンジにする、設定ができました。
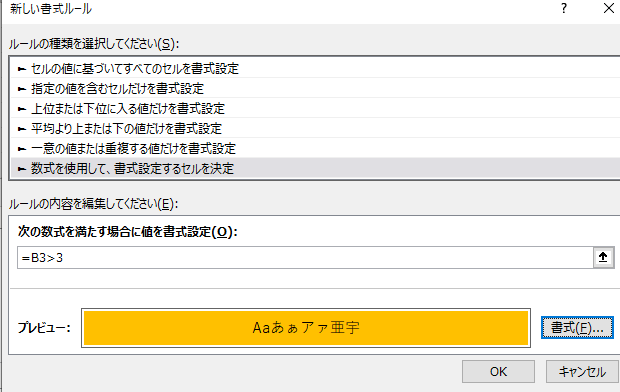
OKをクリックすると、B3の背景がオレンジになっています。
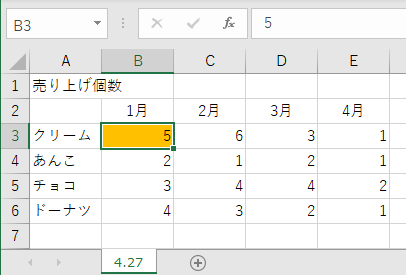
表全体に同じ条件付き書式をコピーして設定する
先ほど設定したB3のセルの条件を、他のセルにもコピーしましょう。
貼り付けアイコンの右にある、ハケのような小さなアイコンが、書式コピーのアイコンです。
B3セルが選択されている状態で、まず、ハケをクリックします。セルの周りが破線でぐるぐるになりますから、この状態で、B3:E6をドラッグして選択します。あら、コピーできてしまいました。
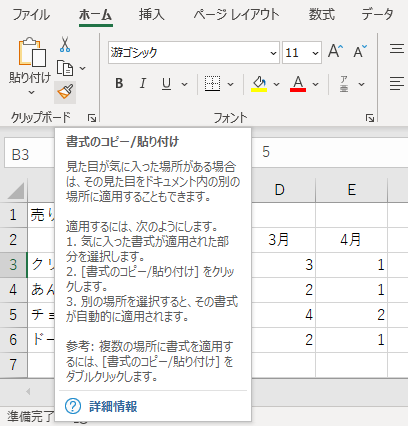
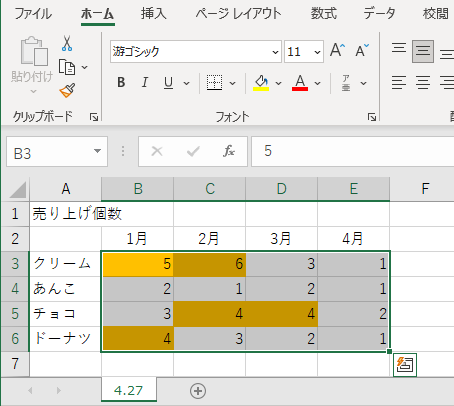
条件付き書式の入った表が完成しました。
今回は以上です。
ちょっと、ゴタゴタと説明がなってしまいました。ご自分でも、色々条件を変えてやってみてください。
条件付き書式 については、他にも色々な記事がありますので、参照してみてください。
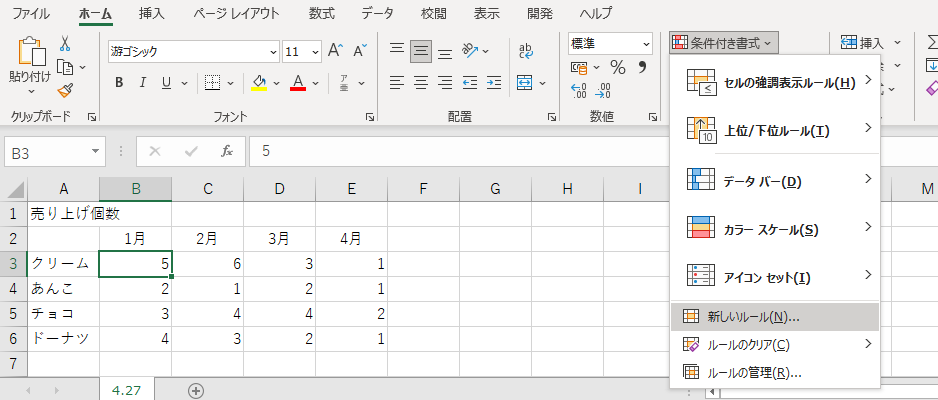

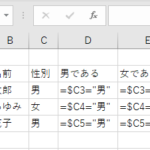
コメント