今回は、 形式を選択して貼り付け を使って、数値の一括変換について解説しようと思います。皆さんは、データの一括変換。たとえば、すべてマイナスにしたいんだけど、とか、桁が大きいので、千円単位のデータに直したいけど時間が掛かるし、とかお悩みではないですか。
在庫管理で、前月残+入庫-出庫=当月残という計算式で計算します。このとき、出庫のデータをすべてマイナスに変換しておくと、すべて加算すればよくなり、SUM関数で計算できるようになります。プラスの値で記録された出庫数の列をすべて、マイナスに変換したいが、どうしたらよいか。という問題です。
最後まで読んでいただければ嬉しいです。
それでは、順に説明します。
形式を選択して貼り付け で 符号反転する
形式を選択して貼り付け。これも、とても便利な機能です。
値をマイナスに変換する。符号反転させる。それは、どうしたらよいか。答えは、-1を掛けて結果を求めれば符号が反転します。プラスのものはマイナスに、マイナスの数値はプラスに変換できます。
やり方は簡単。下の図でB列の数値をマイナスに変換したい場合、まず、適当な場所、今回はD2に-1を入力しました。そして、[Ctrl]+[C]でコピーします。D2の枠がコピー中の表示(破線で囲まれている)になっています。
この状態で、B2からB12までをマウスドラッグし選択しておいてから、右の図「貼り付け」アイコンの下のVの部分をクリック、表示されたドロップダウンリストの一番下にある「形式を選択して貼り付け」をクリックします。
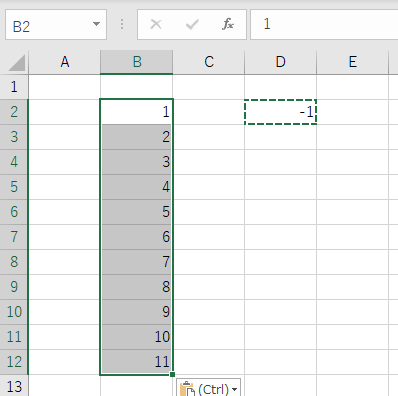
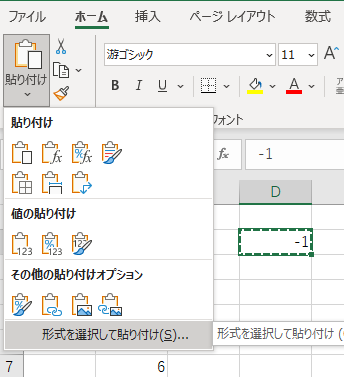
すると、「形式を選択して貼り付け」ダイアログが開きます。演算の中の乗算(M)のラジオボタンをクリックして選択状態にしてから、OKボタンを押します。選択中のB2からB12の値がマイナスの数値に変換されました。
このときに、注意していただきたいのは、貼り付ける先が数式の場合は、変換されませんので、そのときは、貼り付けを「すべて(A)」でなく、「値(V)」をクリックして選択しておきます。数式から値に変換され、符号が反転した貼り付けができます。
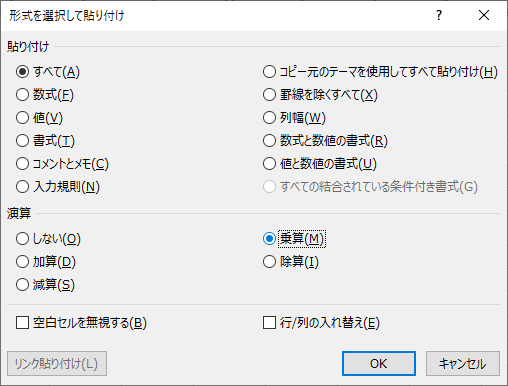
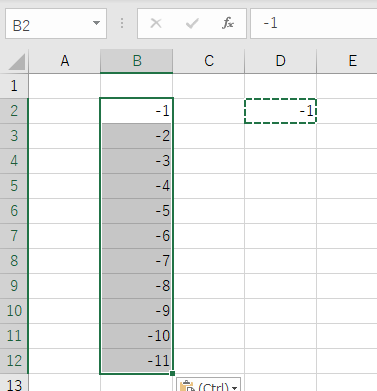
形式を選択して貼り付け で1000倍にしてみる
先ほどのD2の値を1000に直して、同じ手順で「形式を選択して貼り付け」で乗算を指定すると。1000倍の値に変換されます。
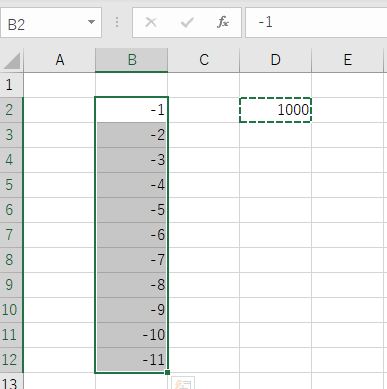
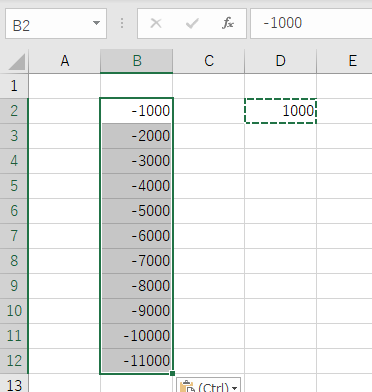
1000円単位の表に変換する
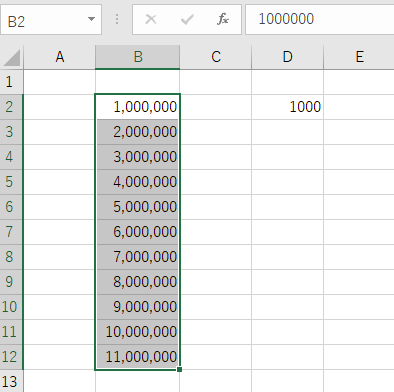
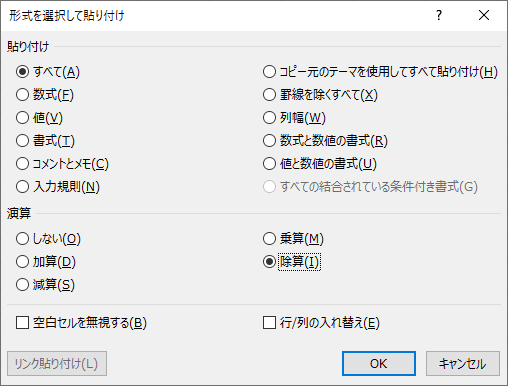
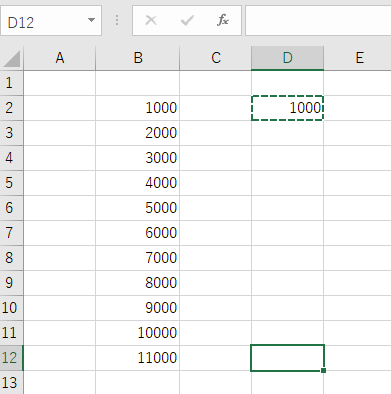
試算表など、大きな数値の場合1000円単位で表示することが多いと思います。そんなときは、1000で除算して一瞬で変換ができてしまいます。表全体を選択してから「形式を選択して貼り付け」を除算ですることで苦労なく、変換ができ楽ちんです。
まとめ
- 符号を反転する場合は、適当なところに-1を入力しコピーして、符号反転させたいセルを選択し「形式を選択して貼り付け」で「値」「乗算」を指定して貼り付ける
- 1000円単位に変換するときは、1000をコピーして、変換したいセルを選び、「形式を選択して貼り付け」の「値」「除算」を指定して貼り付ける
以上になります。有り難うございました。
条件付き書式 効率よく 変更箇所 を探せ!前回との 変更箇所 に 背景色 間違いなく思う部分のみを訂正する Alt H L2 R

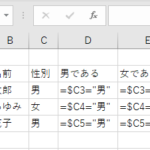

コメント