今回は、エクセルを使っていると引っかかる、 文字列 について、 設定方法 と、 使い方 、 気をつけなければならない注意点 について解説したいと思います。
表示形式を『 文字列 』に設定する方法
- 設定したいセルを選ぶ
- メニューの「ホーム」タブで「数値の書式設定」内のプルダウンから『文字列』を選択する
あるいは、
- 設定したいセルを選んで、右クリック
- 表示されたサブメニューから「セルの書籍設定」を選択
- 「表示形式」タブの分類(C)から「文字列」をクリックして、「OK」を押す
これで、設定が完了です。
どんなときに使うの?
じゃあ一体どんなときに表示形式『文字列』を使うのでしょうか。
日本語や英語など、漢字やアルファベットが混ざったデータを入力する時は、エクセルにも判断がつきやすく、間違わずに自動で文字列と認識してくれるので、『標準』設定で構いません。
また、数字ばかりのデータを入力する時も、エクセルの判断で大丈夫です。これも、『標準』設定でいいです。
問題は、ID番号など、固定の文字数で入力したいが、左端にゼロが付いているようなデータ、例えば0123を普通に入力すると、エクセルが、勝手にゼロを取り除いて123になってしまいます。数字ばかりだと、数値と認識するからです。
こんな時は、セルの数値の表示形式を『文字列』にしたあとで、入力すると無事に目的の0123が入力できるのです。
これは、人が「ぜろ」「いち」「に」「さん」を入力したのに、エクセルが「ひゃくにじゅうさん」だと勘違いしてしまう、ということ。 0123を入力したいときは、『文字列』を使うと考えてください。
文字列 を使うときの注意点
セルの数値の表示形式を『文字列』とすると、エクセルは計算することをやめてしまいます。
したがって、計算式を入力したのに、そのまま計算式が表示されたまま、計算結果が表示されない。といったことになってしまいます。
文字列の設定は、入力してもエクセルが勝手に変換してしまって、目的のデータを入力できなくて困るというような場合に限定して使うようにします。
今回は以上です。
最後まで読んでいただいて、有り難うございました。
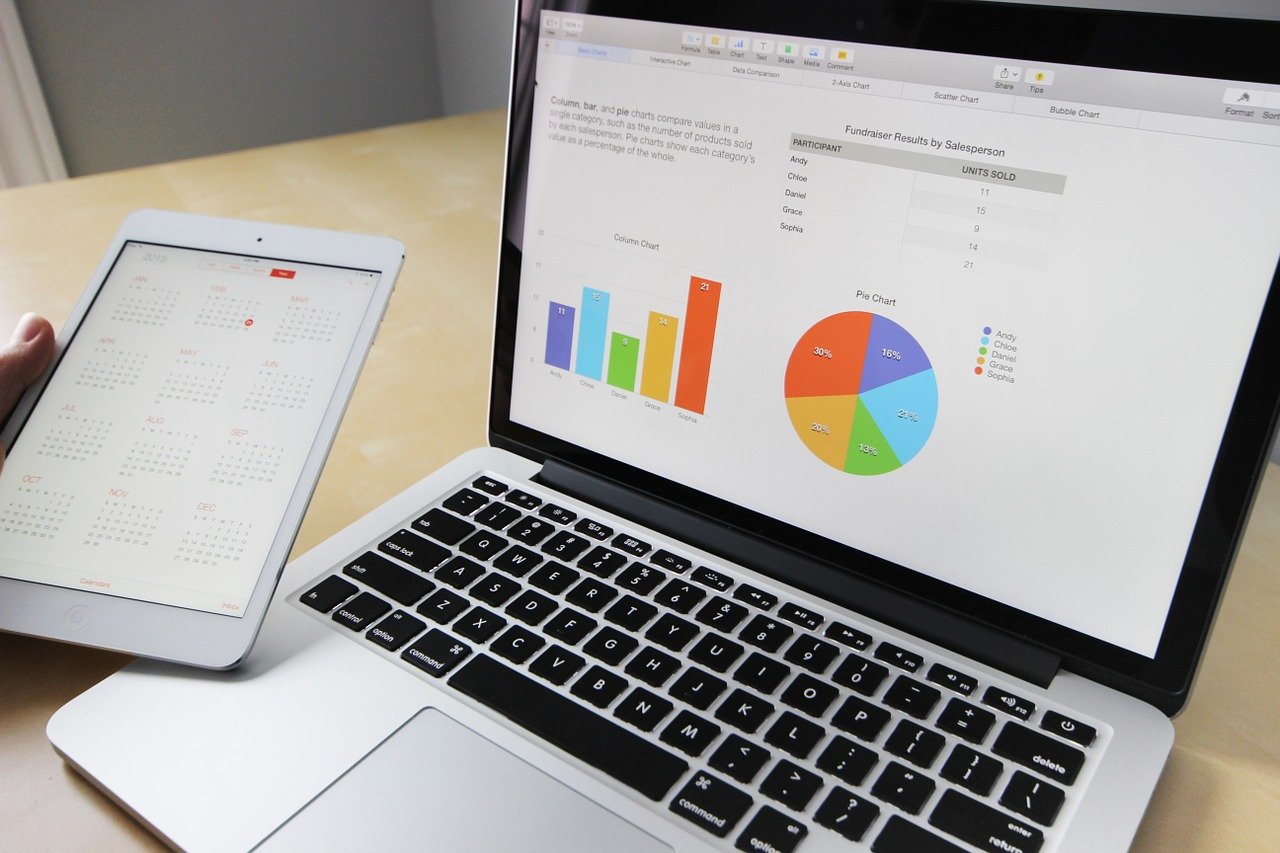


コメント