
ある日、こんな悩みが聞こえてきました

一覧表から、今日の日付を探すのに苦労するんですよね。
少ないときは良いのですが、増えくると大変で。。。見逃しそうで怖いです。。。
なんか良い方法はないかなぁ。。。

それなら、今日の日付のセルには、色を付けるというのはどうですか?
簡単にできますし、一度設定しておけば、日付が変わってもその日のセルに
色が付くようになりますよ。

良いですね。
色が付いていたら一目で分かりますね。
どうやるんですか?是非教えて欲しいです

分かりました、ではその方法を説明しますね。
あなたは、Excelを使っていて、セルに入力されている日付が、過去か、未来か、それとも今日か?を見やすくしたい、って時はありませんか? それは、Excelの 条件付き書式 という機能で実現できます。
「どうやってやるか良い方法を探しているんだよね」って人や、「あまり必要性を感じないけどどんなときに使えるの?」って人など、ちょっと興味がわいてきた人は、是非この記事を読んでみてください。 きっと、参考になりますよ。
この記事は、 条件付き書式 を使って、日付の条件によりセルの背景を変えること で、日付の塊から、見たいセルを探しやすくする方法です。
例えば、今日より過去の日付だった場合は灰色、未来の場合は水色、今日ならオレンジ色として背景に色を付けると、分かりやすくなります。
縦や横に日付が並んでいる場合に条件を設定すると、灰色からオレンジが現れ、そして水色になるような表示になりますね。
カレンダー を作って、この条件付き書式を設定すると、ぱっと見た瞬間に今日の位置が分かって曜日も確認しやすかったり、もう半分終わったなとか、あと残りがわずかだなとかが、視覚的に感じられたりします。
また、 プロジェクト の 進捗表 に条件を設定すると、毎日シートを開いて確認するたびに日付が進んでいくので、今やらなければいけないことや、次にやること、もう済んでいなくてはいけないことなど、把握しやすくなります。
更に、比較する日付を、今日ではなく、指定した日付とすることで、指定した日付より前と後とその指定日を明確にすることで、参照しやすくすることも出来ます。
条件付き書式 を設定する
では、早速設定です。
設定の手順は、❶1つのセルに日付を入力する、❷日付を入力したセルに条件付き書式を設定するの2つです。とても簡単です。
それでは、まず、❶の手順(セルに日付を入力する)をやってみます。
設定したいセルを選んで(説明では、B2)に2022/12/24を入力します。
因みにこの記事を書いている日付は2023/2/4です。
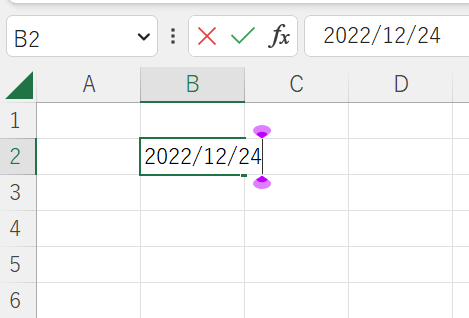
そして、次に❷の手順(条件書式を設定)です
Alt H L 2 N と順に入力すると「新しい書式ルール」ダイアログが開きます
数式を使用して、書式設定するセルを決定を選択
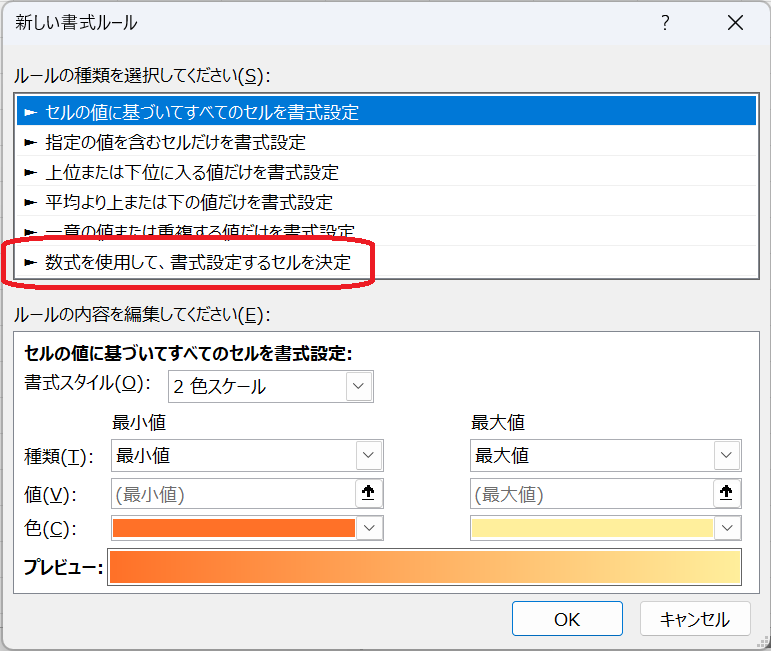
次の数式を満たす場合に値を書式設定の枠に、数式 =B2<today() を入力して
書式(F)… をクリックし、セルの書式設定ダイアログを表示させます。
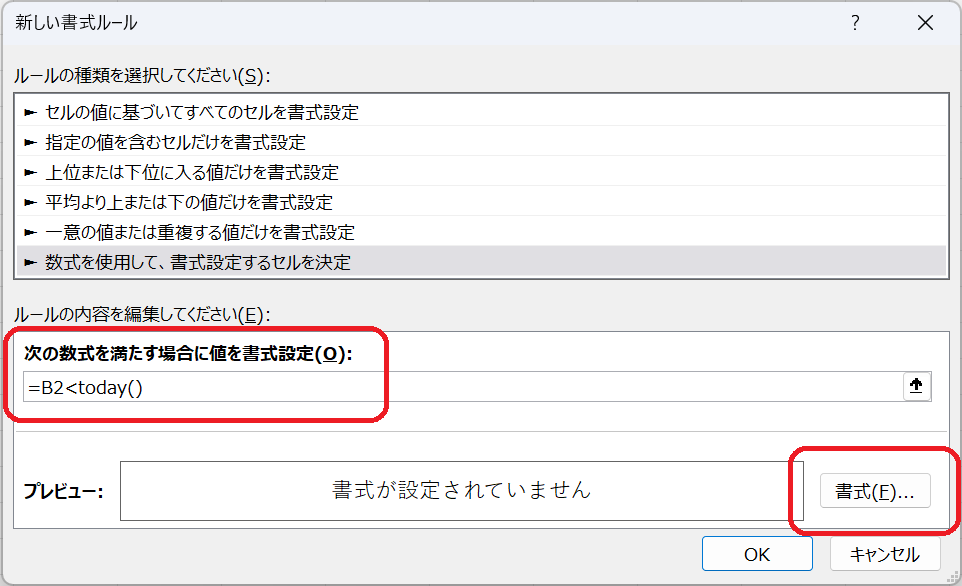
塗りつぶし タブの中の色を灰色に設定します。
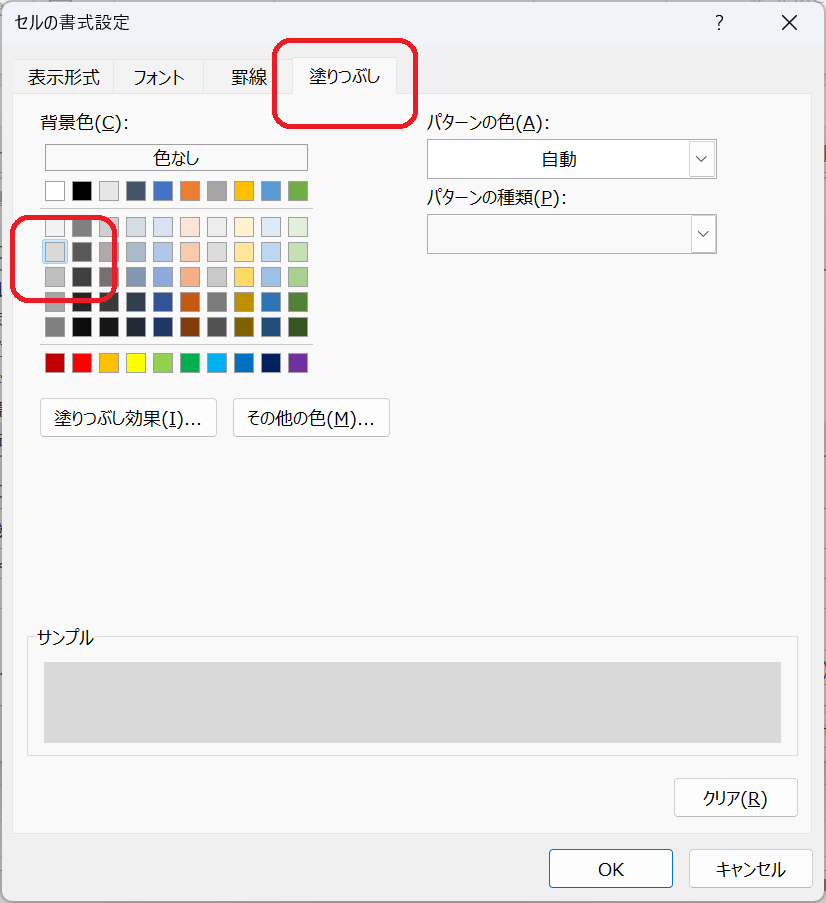
これで過去の設定が出来ました。
OK ボタンをクリックして元の表示に戻ると、先ほどの日付のセルの背景がグレーになっています。
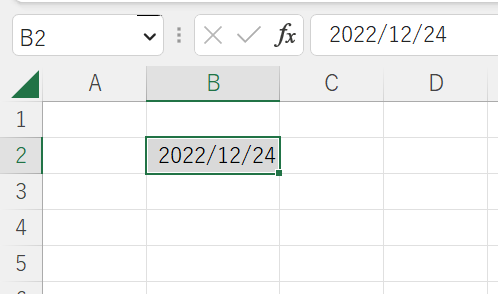
次に、セルに今日の日付を入力します。
セルを選択しておいて、Ctrl ; (コントロールキーとセミコロンキー)を同時に押すと、今日の日付(この記事は2023/2/4に書いています)に変わります。
すると、過去の条件に一致しなくなりますから、背景色がもとに戻るのが確認できました。
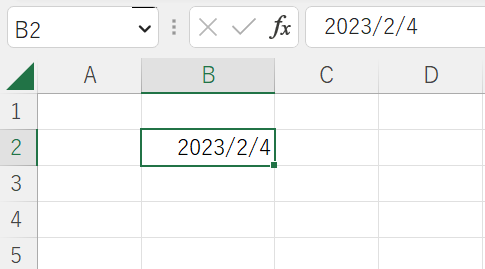
二つ目の 条件付き書式 を設定する

ここまでで、過去の日付の場合の条件の設定と確認ができました。
「灰色にならなかったよ」とか「元の色に戻らなかったよ」という人は、うまく設定できていませんので、別のセルで最初からやり直してみてください。
更に、条件を追加して、今日の場合と未来の場合も表示できるようにします。
Alt H L 2 Rと順に入力して、「条件付き書式ルールの管理」ダイアログを開きます
先ほど設定した条件がルールの一覧にあるのが確認できます。
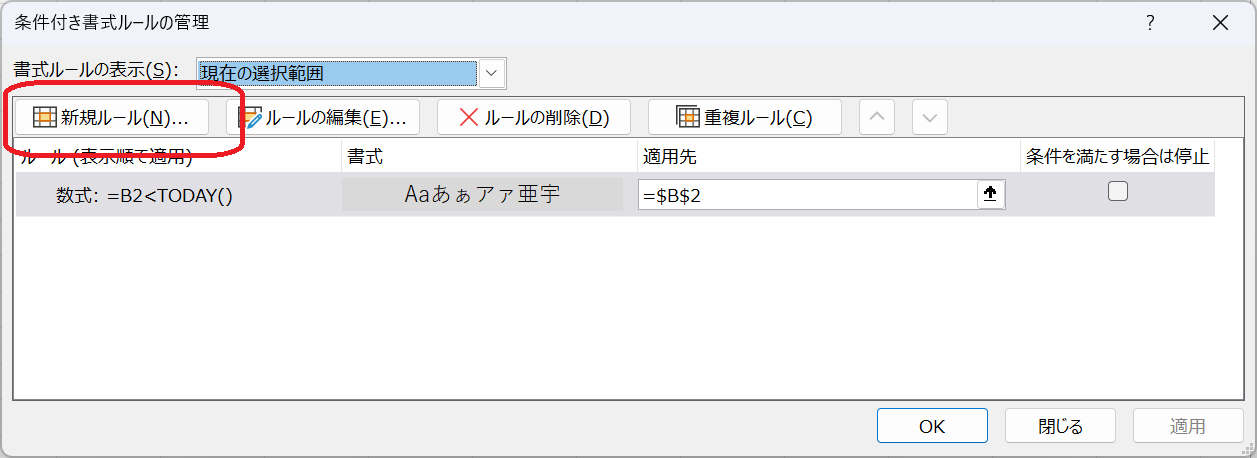
新規ルール(N)… をクリックしてルールを追加します。
今度の式は、=b2=today() として、今日の日付と同じであるときの書式を設定します。
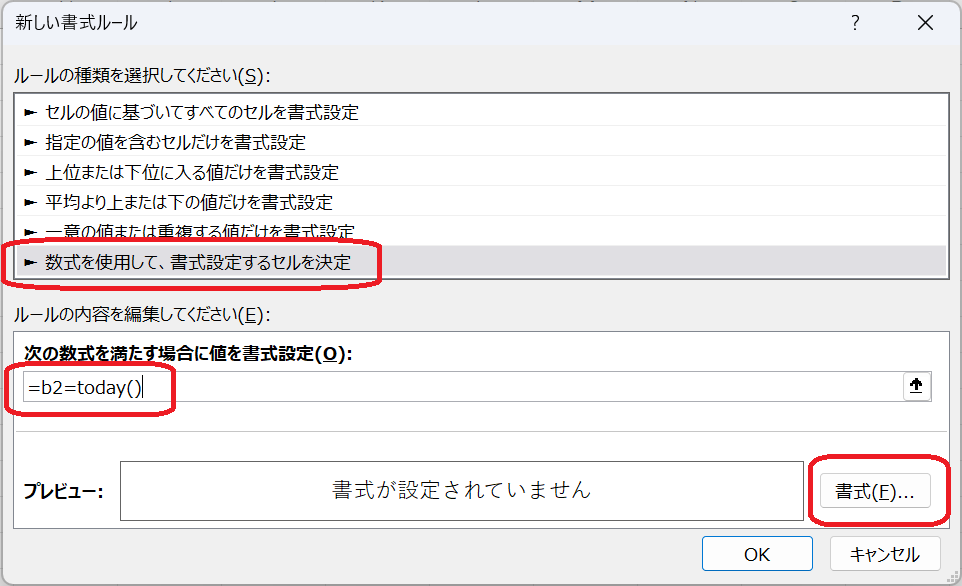
今日の日付は、オレンジで塗りつぶしする設定とします。

設定して、OK ボタンをクリックすると、ルールの一覧に追加されました。
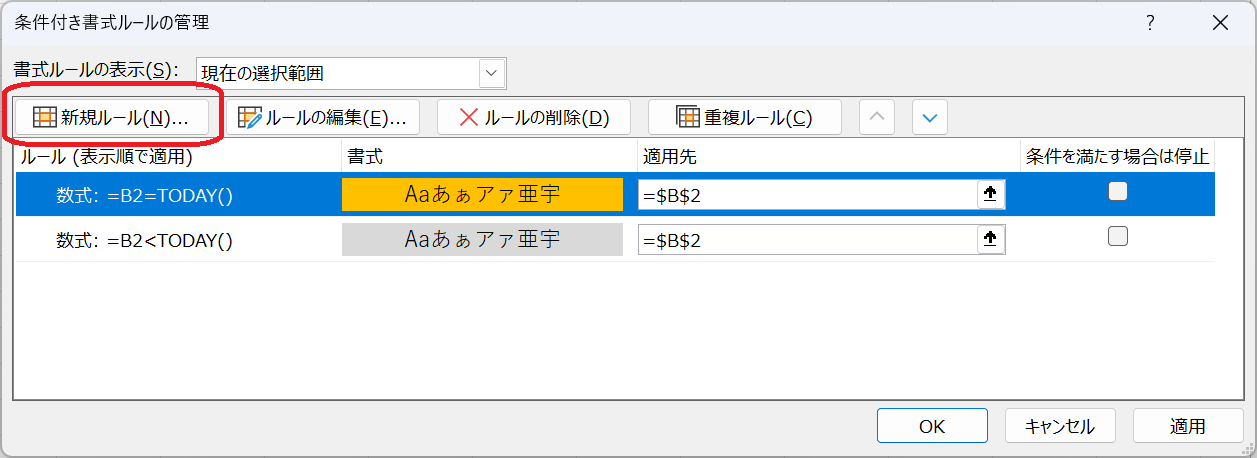

ルールが2行になりましたね。ここに表示された順に判定されて、最初に一致した条件が適用されます。
この場合、まず、今日の日付かをチェックして、一致すれば背景をオレンジにする。今日ではない場合は、次の条件をチェックして一致すれば、背景を灰色にする。ということになります。
同様にして、日付が今日より大きい、すなわち、未来の日付だったときの条件も追加しましょう。
式を、=b2>today() として、色を水色として設定します。
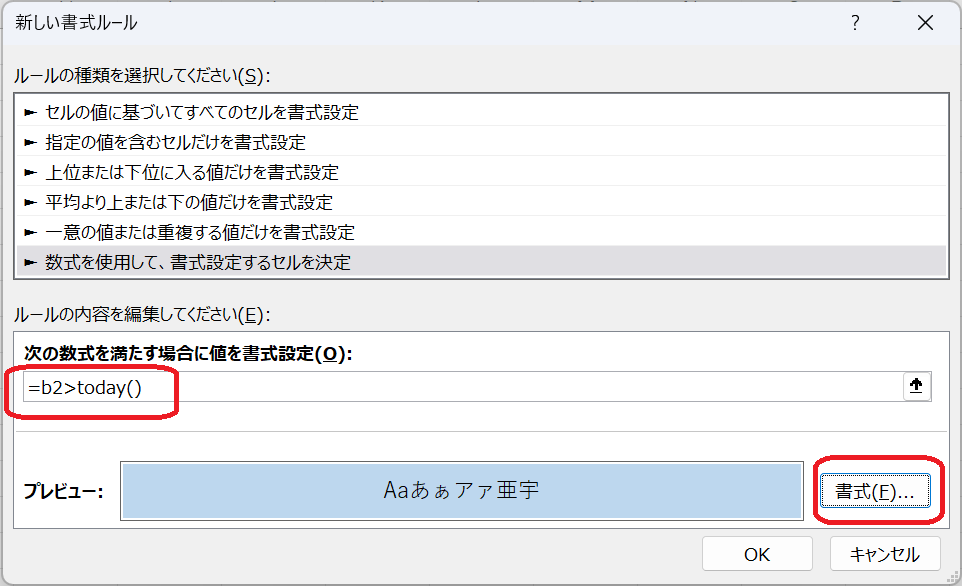
これで、同じセルB2に3種類の条件が設定されました。
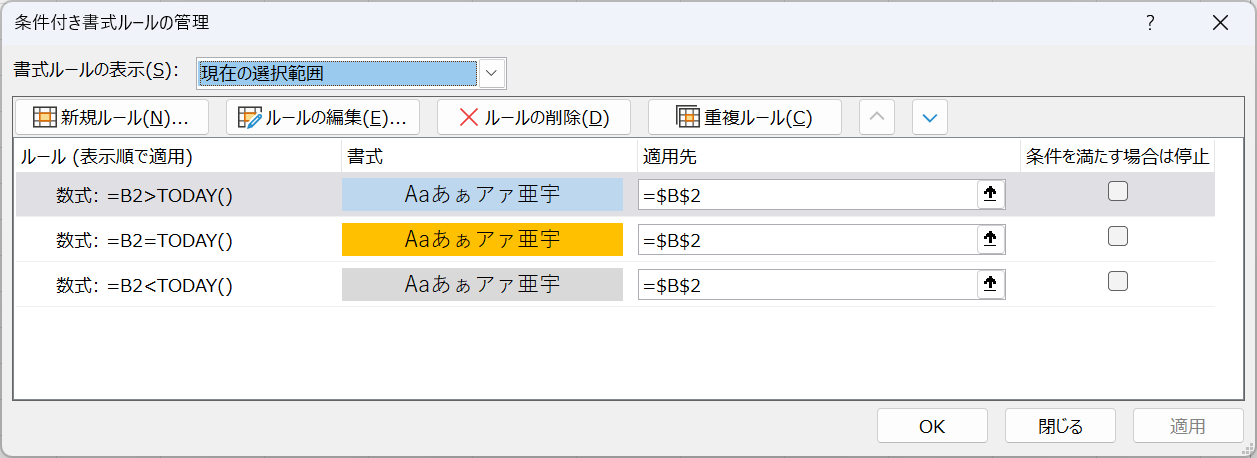
OK ボタンをクリックして設定を終わり、もとの画面に戻ると、今日の日付でオレンジ色の背景になっていました。
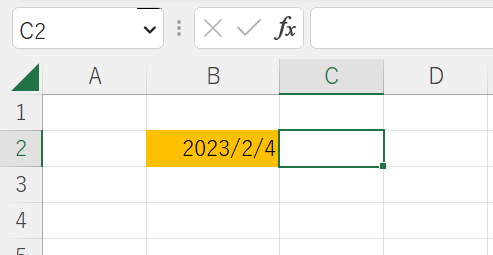
更に、セルの日付を明日の2023/02/05にしてみます。
設定の通り、水色に変わりました。
これで、設定は終わりです。
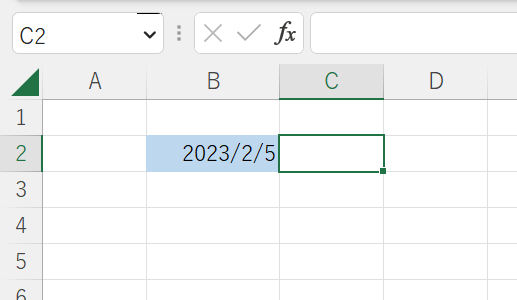
条件付き書式の良いところは、書式のコピーができるということでもあります。
コピー先のセルが空ならば、通常のコピペをすると、同じ条件のセルがどんどん増えていきますし、からでない場合は、書式ペーストで行えば、貼り付け先の内容を上書きすることなく書式のみ貼り付けることが出来ます。
コピペして、昨日、今日、明日の日付を入力してみました。
設定した条件ごとコピーされているのが確認できました。
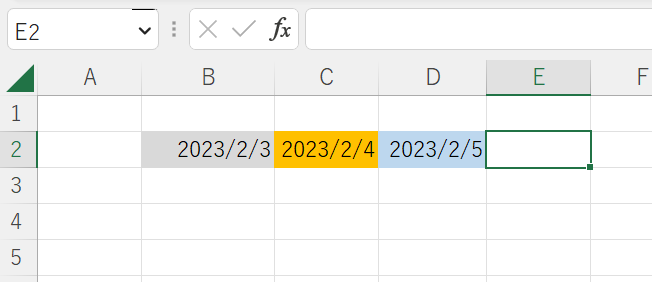
それでは、どんどんコピペして、カレンダー形にしてみます。
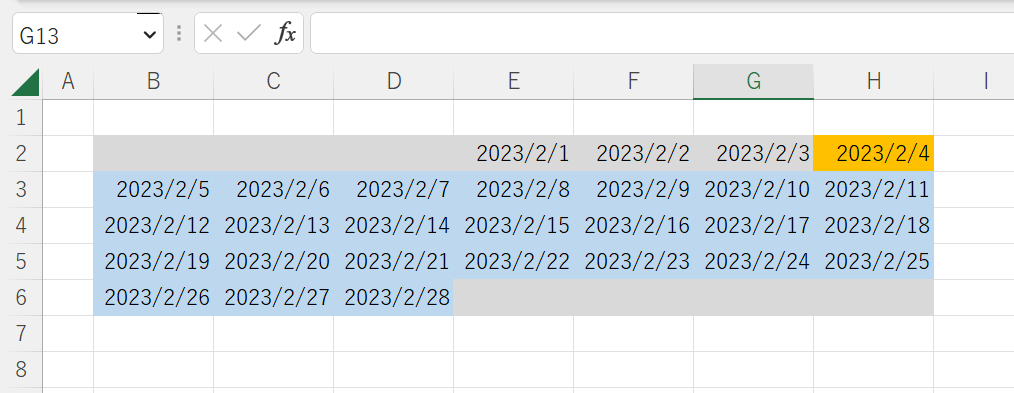
これでは、カレンダーらしくないので、ちょっと微調整をします。
曜日のタイトルを付け、書式を日だけの表示に変更すると、カレンダーのできあがりです。
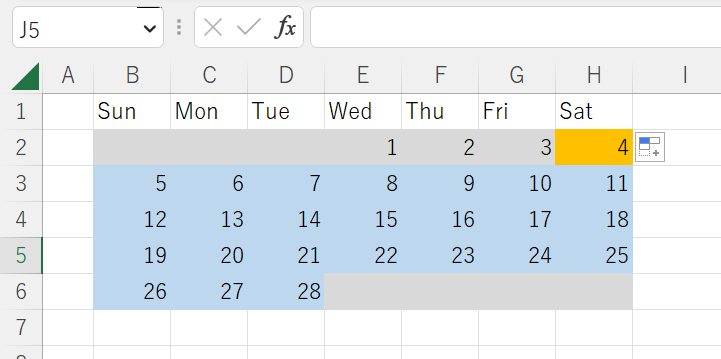
まとめ
今回は、簡単な例で、条件付き書式の日付条件の設定の方法について説明しました。
応用として、日付ではなく時刻で条件を付ければ、バスや電車の時刻表で、これから60分後までに発車する時刻を色表示したり、2つの時刻で挟まれた時間に出発する時刻を見つけたりもできます。
背景ではなく、文字を白文字として見えなくしたり、太字にして強調したりして、自分の好みに合った表示のさせ方ができますよ。
いろいろ試してみてくださいね。
ISFORMULA 間違いを防ぐ 入力データと 計算式 区別 条件付き書式 文字の色分けや条件付き書式 効率よく 変更箇所 を探せ!前回との 変更箇所 に 背景色 間違いなく思う部分のみを訂正する Alt H L2 Rの記事も参考にしてみてください。
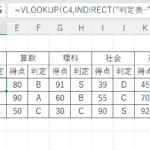
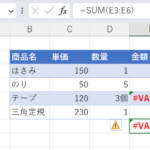
コメント