今回は、最も ポピュラー な SUM 関数、そして SUBTOTAL 関数 SUMIF 関数、について、丁寧に解説していきます。この 3つ の関数が使えれば、見積書 や 請求書 などの伝票や、売り上げ集計表 や 出荷台数集計表 などの 月単位集計表、これらを組み合わせた 損益計算書 月単位推移表 など高度なものまで作れるようになります。かなり、武器になると思いますので、是非最後まで読んで、ご自分で試して、マスターして頂けると、幸いです。
エクセルは、表計算のソフトウェアです。
でも、あまり機能を使えていないんだよな。という人が多いのではないでしょうか。
慣れていない人ほど、関数?難しい。マクロ⁈VBAなにそれ。が普通です。
これから、エクセル表計算を使う第一歩として、ほとんどの人が、誰でも使うだろうと思う、合計関数についてまずは、ご紹介していこうと思います。
この記事では、最も一般的なSUM関数、そして、SUBTOTAL関数、SUMIF関数、について、丁寧に解説していきます。読んで頂くと、かなり、武器として使えるようになると思いますので、是非最後まで読んで、ご自分で試して、マスターして頂けると、嬉しいです。
SUM 関数を使って合計を計算する
まず説明にあたり、以下の表を使います。
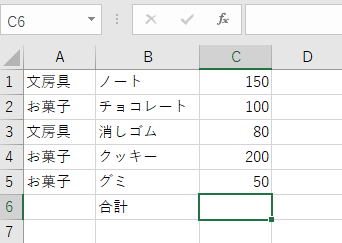
列の合計や、行の合計を簡単に計算する関数が、エクセルにはいくつか用意されています。
その中でも、一般的に良く使われるのが、SUM関数です。
メニューに[Σ]ボタンが用意されていて、すぐに使えるようになっていますね。
では、早速やってみましょう。
([Σ]ボタンは、上部の「ホームタブ」のずーっと右の方にあります。)
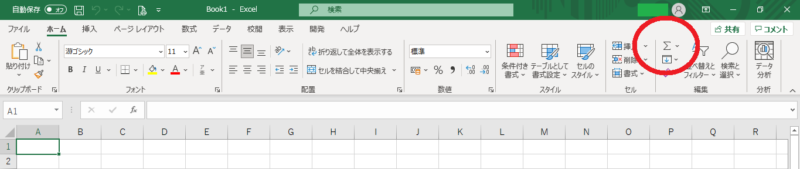
金額が、並んでいるC列の下のセルC6を選択して、[Σ]ボタンを押してみましょう。
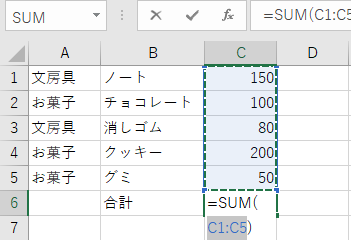
自動でC列の範囲が選択され、C6セルにはSUM関数が、表示されました。
=SUM(C1 :C5)、こんな感じです。
そして、[enter]キーを押すと、入力が確定され、C1からC5までの合計値580が表示されます。
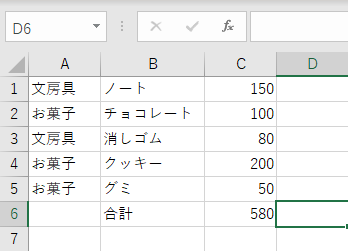
簡単ですね。
関数は、セルに「=」に続けて入力します。
関数名のあとにカッコで、パラメータを括ります。
パラメータが複数ある場合は、パラメータ同士を「,」で区切ります。
最初のパラメータから第一パラメータ、第二パラメータ、、、と呼びます。
=SUM(C1:C5)では、 「SUM」が関数名、「C1:C5」が第一パラメータで、C1セルからC5セルまでの範囲、という意味です。
では、次に行ってみましょう。
SUBTOTAL関数で小計を計算する
全体の合計はSUM関数でできました。
でも、実際に使うと、途中に小計を入れたい!ってなる事ってありますよね。
そんなときは、表の途中に行を挿入して、その上の合計をSUM関数で計算。 さらにまた途中にSUM関数を入れて、、とやっていく。 そして総合計はとなると、小計のセルを一つずつ選んで、SUM関数で計算。とやっているのではないでしょうか。
小計がある表の総合計ってめんどくさ~い。なんてなってませんか?
私も、これを知るまでは、まさにそうなっていて、面倒くさいなあ。と思いつつ、繰り返し同じことをしていました。(なんと時間がもったいない)
小計を気にせずに、上から下まで一発で選択して、SUM関数でできればいいのだけれど。と。。。
この悩みに対応する関数が、このSUBTOTAL関数です。 この名前でなんとなくピンときますね。
では、使い方の説明にいってみましょう。
次の表で説明します。
C3へ文房具の小計。C7へお菓子の小計。C8へ総合計を入れてみます。
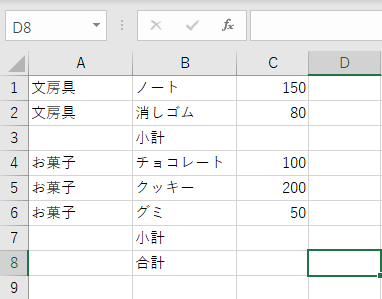
まず、ここで使うのは、SUBTOTAL関数です。
C3を選択して、「=SUBTOTAL(9,C1:C2)」と入力すると、C1とC2が選択状態となります。続いて[Enter]を押すと、表示が230になり小計が設定できました。
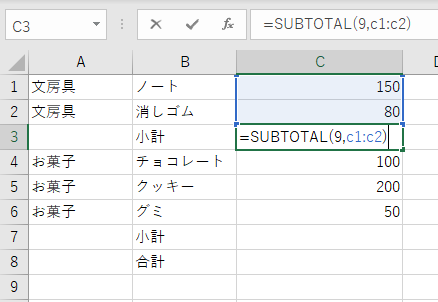
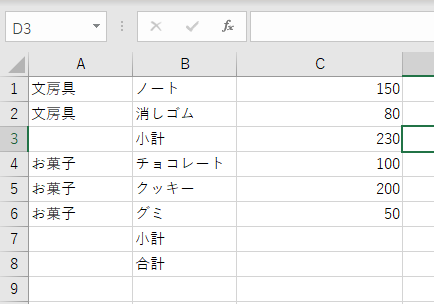
ここで、第一パラメータの「9」は合計を指定する値です。
「C1セルからC2セルまでの合計を計算せよ」という意味です。
第一パラメータは、1を指定すると平均計算、2だと数値の個数をカウント、3はデータの個数をカウント、など色々な計算を指定できます。
同様に、C7には「=SUBTOTAL(9,C4:C6)」を入力します。 C4セルからC6セルを合計せよと指定しています。
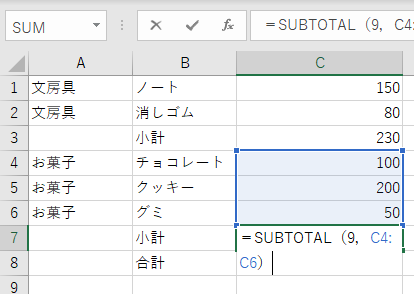
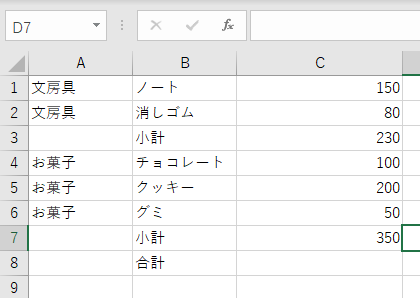
そして、いよいよ総合計。 C8に「=SUBTOTAL(9,C1:C7)」と入力して、[Enter]を入力してください。
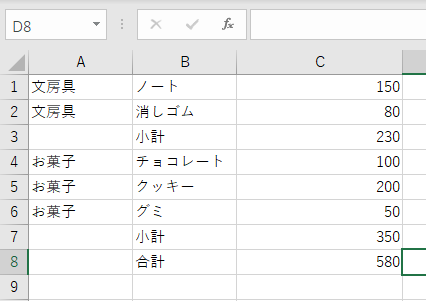
なんと!小計を除いた合計580が表示されました。これを知ったときの感動は、かなりなものでした。 大袈裟かもしれませんが、これで、入力の手間が大きく軽減されるのです。
余談。
因みに、第一パラメータの9の部分、私はよく109を使います。合計を求める機能は同じですが、109だと表示されているものに対して合計するというふうになります。他の集計方法でも100をプラスした数値を指定することで、同様に表示されている値に対する計算になります。
途中の行を合計から除いて計算したいな。というときに、行を非表示にすることで、それが簡単に実現できるんです。
使い方としては、「お菓子が予算オーバーなので、クッキーをやめたら小計はいくらで総合計はいくらになる?」みたいにして使います。
例題のように行数が少ない表では必要ないかもしれませんが、行数が多い表になってくると、有効になることがありますよ。ぜひやってみてください。
SUMIF 関数で 分類 が お菓子 の行の合計を計算する
こんどは、かんたんな集計のやり方です。
上の表くらいなら、ひと目で見られるし、必要に思われませんが、売上データとか仕入れデータなどだと、これが何百、何千行となってきます。
そんな時に簡単にできる、種別ごとの集計について、SUMIF関数を使ってやってみます。
では、次の表を使います。
F1に文房具の合計。F2にお菓子の合計を計算します。
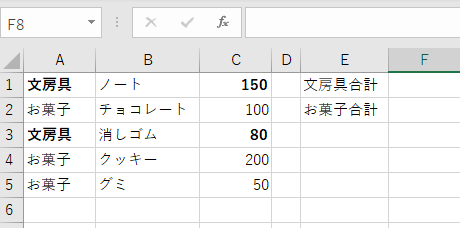
まず、F1を選択して、「=SUMIF(A1:A5,”文房具”,C1:C5)」と入力して、[Enter]を押してください。 文房具の合計230が表示されました。
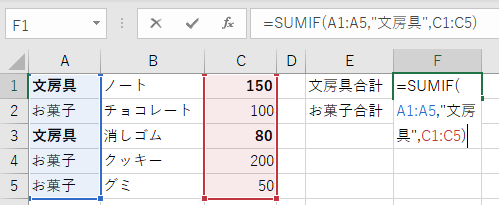
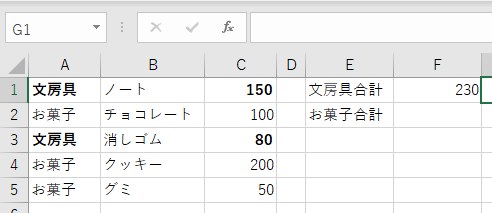
そして、次に、F2を選択して、「=SUMIF(A1:A5,”お菓子”,C1:C5)」と入力して、[Enter]を押してください。 お菓子の合計350が表示されました。
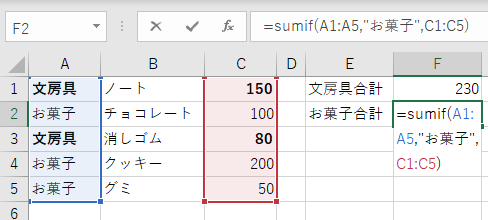
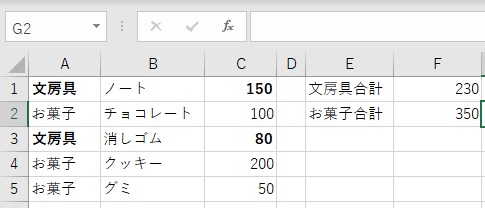
ここで、注意して欲しいことがあります。 ”文房具”の部分は必ず、ダブルクオーテーションをつけてくださいね。 そうしないと、エラーになりませんが、合計もされません。 また、A列の中に「茶菓子」とか「菓子」が混ざっていても、合計したい場合。 要するに、なんとか菓子を集計したい時は、”*菓子”とします。 ワイルドカードと言って、うまく検索してくれますよ。
もう、ここまで来ると、簡単になってきませんか。
SUMIF関数のパラメータとエクセルの動きを、要らんかもしれませんが、説明しときます。
SUMIF関数は、第一パラメータ=探す範囲、第二パラメータ=探す文字、第三パラメータ=探し当てた行の中で加算する列を指定(エクセルに教える)します。
第一と第二パラメータでどこをどう探すかをエクセルに教える。
第三パラメータでその見つけた行のどの列の値を足し算するかをエクセルに教える。
すると、エクセルは、A1から順にA5までを順に探していき、”文房具”の行が見つかったら、その行のC1からC5の対応するセルの数値を足していきます。
例で言えば、1番めのA1を”文房具”かどうか調べて、一致しているので、150を加算します。
次のA2を調べて、違うので足さない。そして次。
A3を調べて、一致しているので80を加算。そして、次。。。。。
すると結果、230を表示する。というイメージです。
SUM まとめ
今回は、エクセルで合計を求める。ということをまとめて紹介してみました。
SUMIF関数まで使えると、かなり効率よく、できる仕事が増えてきます。
エクセルを働かせているという感覚が、少しずつ出てきたのではないでしょうか。
ぜひ皆さんも覚えて、使い倒してみてください。
集計や合計の有益な記事が他にもありますので、良かったら参照してみてください。
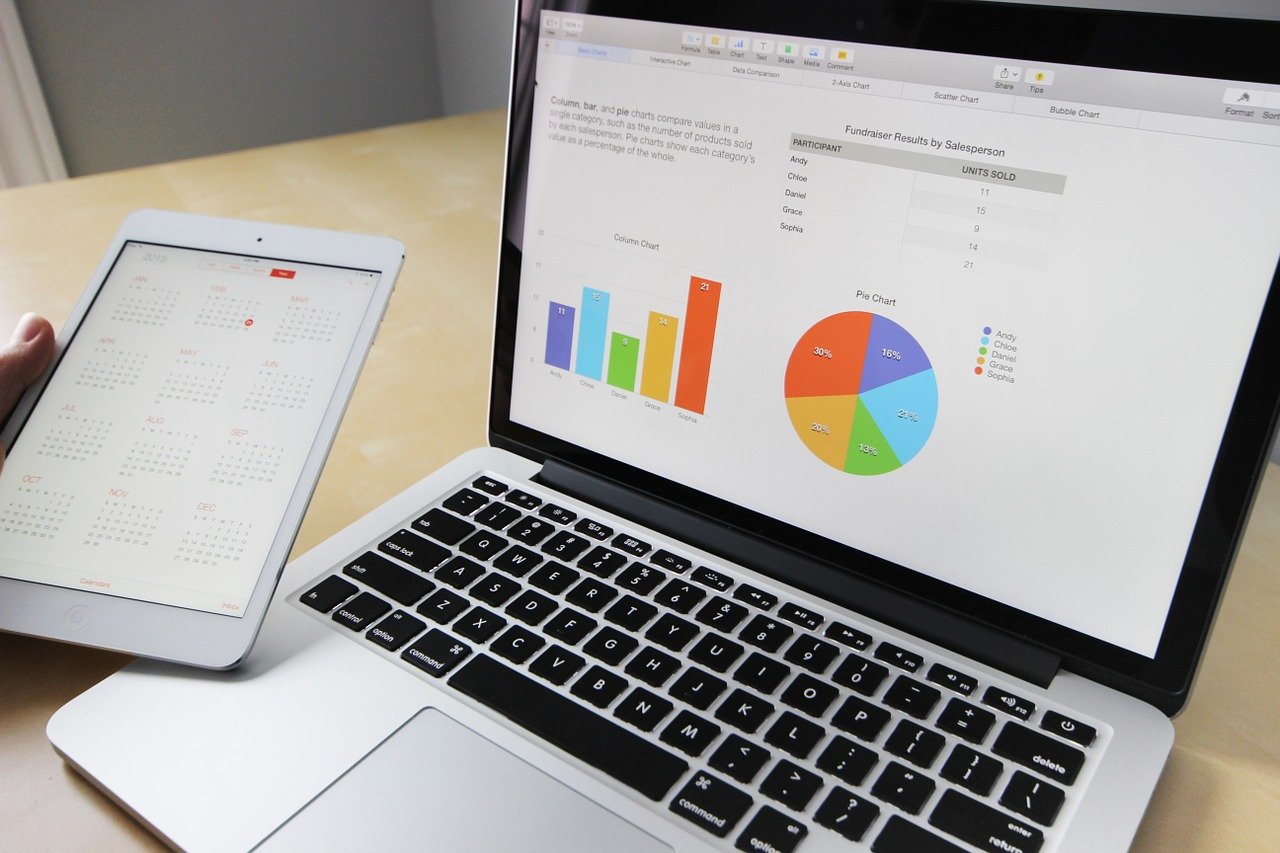


コメント