今回は、エクセル作業の効率アップのための ヒント についてです。ほんとうに、ちょっとした工夫でずいぶん効率がアップするので、確認してみて、まだやってないよ、というのがあれば採用してみてください。
ヒント 1 もたつかず、PC作業の開始はスマートに
まだ部屋の空気がぴーんとした中、仕事を始める。PCは、すでに立ち上がっている。開始の時間に合わせて自動でスタートする様にセットしているのだ。使っているOSは、起動してから使える様になるまでに時間が掛かる。予めスタートしておけば、仕事に取り掛かる頃には、サクサク動く状態になっている、という仕掛けだ。
設定は簡単だ。PCのBIOS設定で、電源ONの時刻を登録しておくだけである。PCに依るが、曜日も設定しておけば休日にも対応できる。
ヒント 2 ワンタッチ?EXCEL起動は一瞬で
モニターの前に座り、win+1でExcelが立ち上がる。いつも使うExcelは、タスクバーの一番左に固定してある。こうすることで、win+1で起動することができるのだ。

空のブックで立ち上がる。ctrl+oで表示された最近使ったリストからいつものブックをクリックすれば、準備は完了だ。
いつも使うブックは、ピンで固定しているので、必ずリストに表示されている。こうする事で、最近使ったリストから流れていってしまって、見つからないという心配もなくなるわけだ。
ヒント 3 目の疲れ、肩こり対策にショートカット
Excel作業中は、頻繁にctrl+sで保存する。何故か訳も分からず、急に終了したり、固まって動かなくなったりするバグに対する予防策である。Excelは素晴らしいアプリだが時々落ちる。文句を言ってもどうにもならない。個性と捉え、この対策で欠点を消してしまうことで、最高のパフォーマンスを享受できるのだ。
出来るだけショートカットキーでExcelを操作する。マウスも良いが、キーボードでのスピーディーな操作を覚えてしまうと、もうマウスには戻れない。一番の利点は、画面を見なくても入力ができること。極論かも知れないが、それに近いと感じている。目が疲れる、肩が凝る、などの症状は、マウス操作からキーボード操作に替えていく事で、軽減されるのではないかと感じているほどだ。
- shift+spaceで行を選択し、alt→i→rで行を追加して、新たなレコードを入力する。
- ctrl+spaceで列を選択し、alt→i→cで新たな項目を追加して、入力。
- ctrl+aで表全体を選択して、alt→h→l→2→nで条件付き書式を設定して表を整える。
と、こんな感じである。
確実に保存してから作業終了
最後は、必ずctrl+sで保存してから、alt+f4で Excelを閉じて仕事を終える。
まとめ
Excelはとても強力なアプリ。効率よく操作し、機能を存分に活用してこそ、その価値を存分に享受できる。そのために、進化していくExcelの使い方を、もっと研究していきましょう。
エクセルを使うと疲れてしまう。では、続けられませんからね。
効率に関する他の記事
- 条件付き書式 効率よく 変更箇所 を探せ!前回との 変更箇所 に 背景色 間違いなく思う部分のみを訂正する Alt H L2 R
- IF 関数 条件を判定して 作業効率アップ
- ISFORMULA 間違いを防ぐ 入力データと 計算式 区別 条件付き書式 文字の色分け
ありがとうございました。

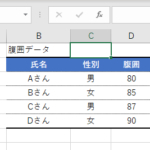
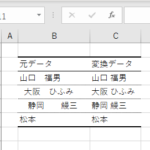
コメント