A1のセルに1を入力する。
次に、セルの右下のポインターをドラッグして下に向かって引っ張り、連番を入力する。
あなたは、こんなやり方で、行番号などの一連番号を入力しているのではないでしょうか。
今回紹介するやり方は、この一連番号を マクロ を使って入力してみよう。というマクロの初歩の初歩をやってみたいと思います。
「 マクロ ってなんのことか分からない」「やろうとしたが難しくて良く分からない」という人向けの記事です。

それでは、早速はじめます。
マクロ を使う初期設定
Excel は使っていても、初期設定をしてやらないと、マクロを編集する画面を表示できません。マクロは標準でだれでも使う機能ではないのかもしれませんね。
まずは、マクロを編集できる画面を表示させましょう。
Excel 画面の上部には、ホーム、挿入、ページレイアウト、数式というタブが並んでいますね。
ここに、開発というタブはありませんよね。
開発のタブを表示させてみましょう。
開発タブを表示させる
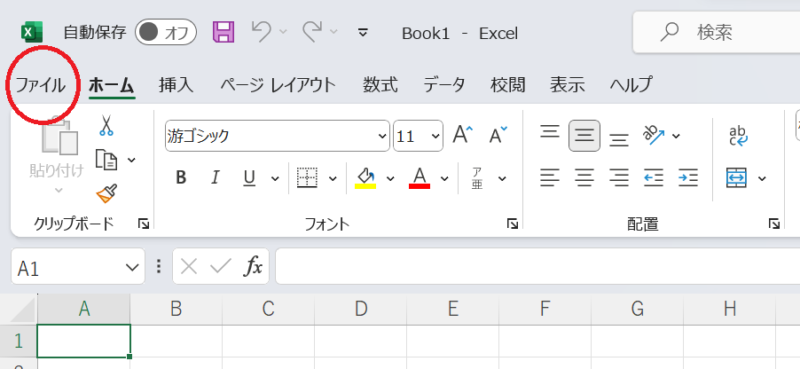
ファイル をクリックして表示したサブメニューから、その他 をクリック、 その後 オプション と順にクリックすると、Excelのオプション というウインドウが開きます。
次に、表示された左のメニューの中から、リボンのユーザ設定 を選択します。
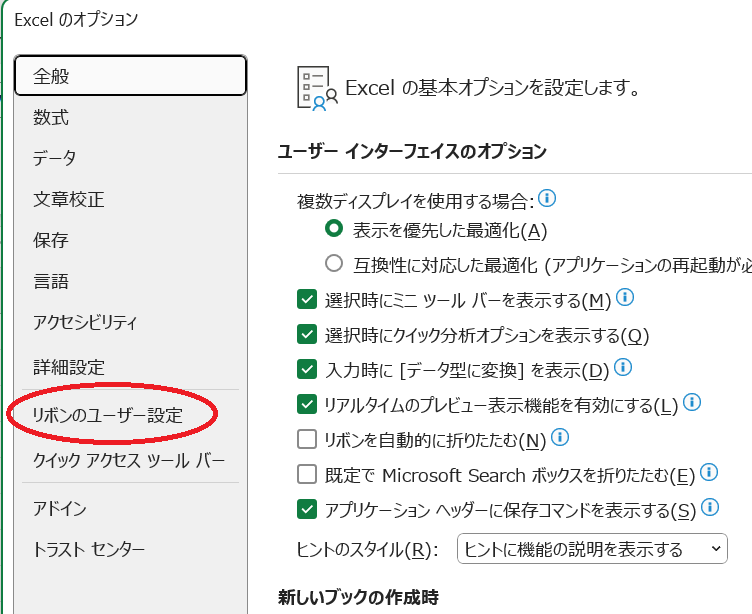
リボンのユーザ設定 画面では、タブが表示されていて、どれを表示させたいかの設定が出来ます。
表示された中に 開発 の項目を探しましょう。
見つけたら、左のチェックボックスにチェックを入れて、OK をクリックします。
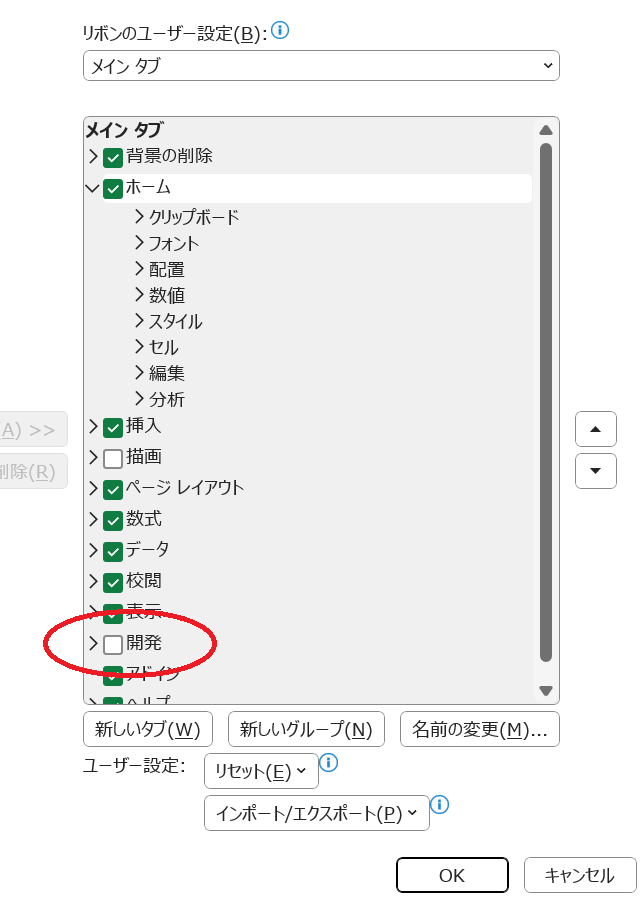
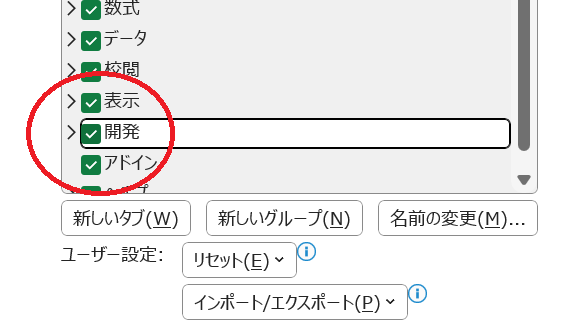
すると、上部のメニューに 開発 タブが表示されたと思います。
これで準備が整い増した。
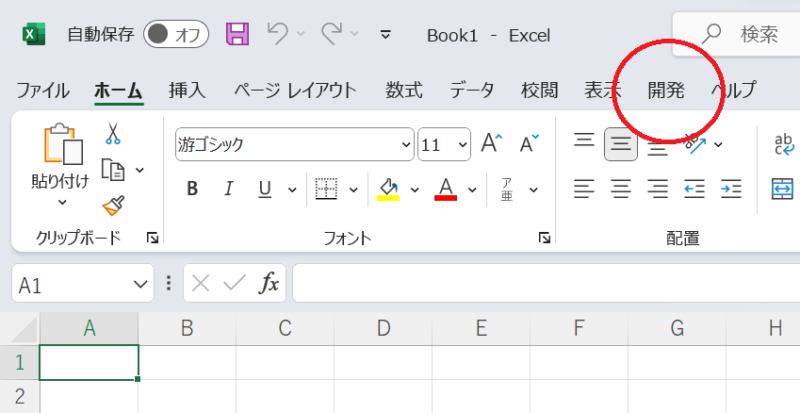
マクロ を作成する
では、実際にマクロを作ってみます。
画面の左下隅を見てみてください。
今まであまり意識したことがなかったかもしれませんが、準備完了 と表示された次に図のようなマークがあります。
これは、マクロの記録を開始したり、終了したりするためのスイッチになっています。
今回は空のマクロを作成してみます。
ここを一度クリックしてみます。
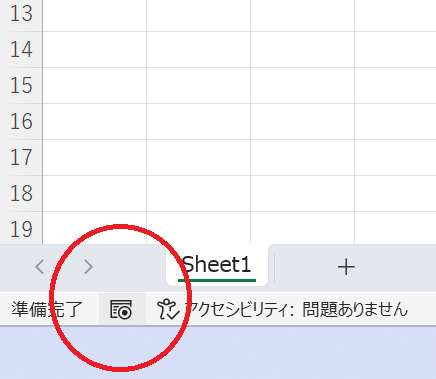
クリックすると、次の マクロの記録 ダイアログが開きます。
マクロ名を変更できますが、今回はそのままにして、OK ボタンをクリックします。
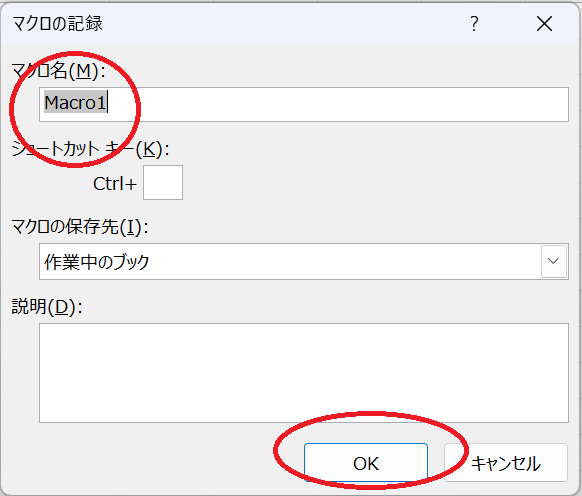
OKをクリックすると、ダイアログは消えて画面の左下のマクロの記録のマークが 記録中 を示す □ に変わります。 マークをクリックせずにマウスのポインタを近づけると、マクロ記録の実行中 であることが分かります。
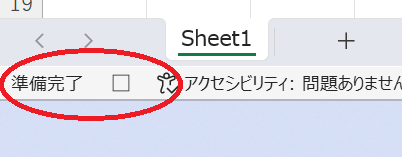
クリックしてマクロの記録を停止させます。
このように、記録を開始して、記録を終了すると、その間にエクセル上で操作した内容が記録されて、マクロが作成されます。
その後は、マクロ名を指定して実行すれば、繰り返し同じ操作することができる、という機能です。
今回は、開始してすぐに終了したので、空のマクロが作成されました。
確認してみましょう。
マクロ を編集する
先ほど作成したはずのマクロが、本当に作られているか、確認します。
開発タブを表示させる のセクションで表示させた 開発タブ をクリックします。表示されたリボンの中から マクロ をクリックすると、マクロダイアログが表示されます。
マクロダイアログから、先ほど作成した Macro1 を選択して、編集ボタンをクリックします。
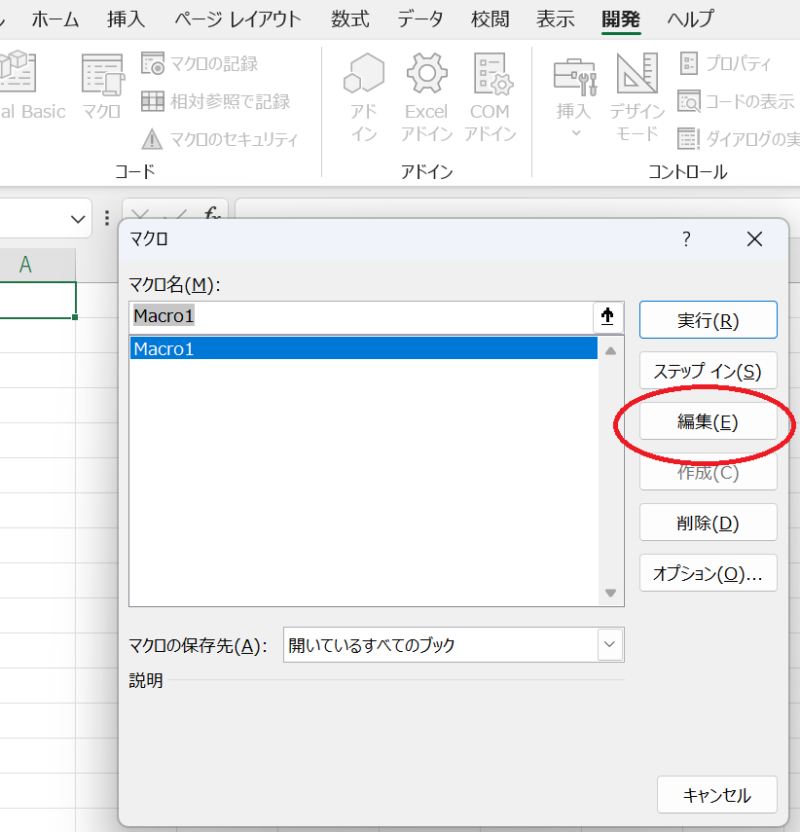
マクロダイアログで編集ボタンをクリックすると、Microsoft Visual Basic for Applications (いわゆる VBA)画面が開き、Macro1 が表示されます。
ちゃんと、作成されていましたね。
今回は、記録を開始して、すぐに終了したので、空のマクロが作成されましたが、値を入力したりコピペしたりすると、その内容が入ったマクロが作成されますので、色々作ってみてください。
さて、本題に戻ります。
次はいよいよプログラムを実際に書いてみましょう。
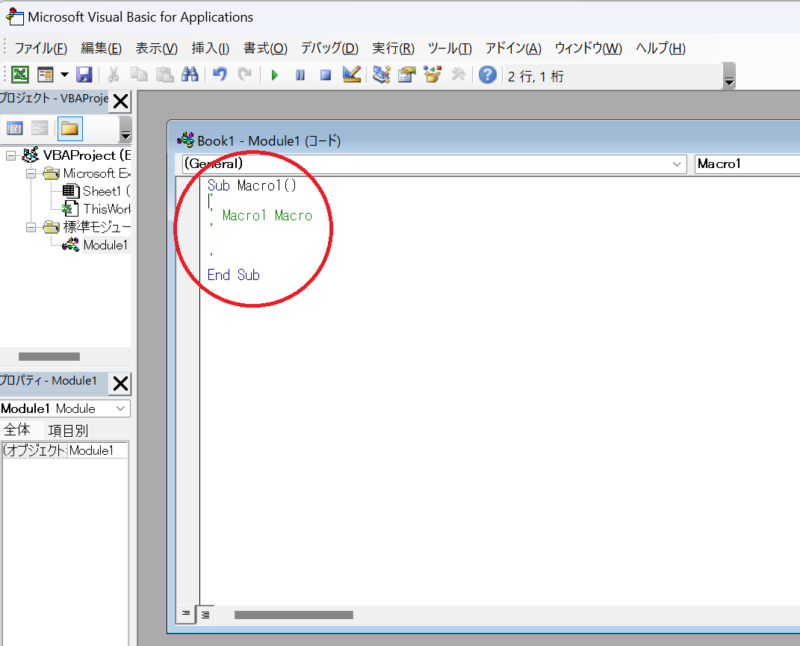
マクロ の中身(エクセルへの命令)を入力する
以下のようにプログラムを作成しました。
For i = 1 To 10
Cells(i, 1) = i
Next iプログラムを分かる文章で説明すると、
i 変数を1から10まで、次の命令を実行する。
i行の1列目のセルに、i変数の値を入力する
i 変数を更新して繰り返す
とこんな意味です。
要は、A1に1を入力、A2に2を入力、A3に3を入力・・・A10に10を入力、を行うマクロです。
百聞は一見にしかず。
実際にプログラムを入力して、保存してからウィンドウを閉じます。
そして、次のマクロの実行へ進んでください。
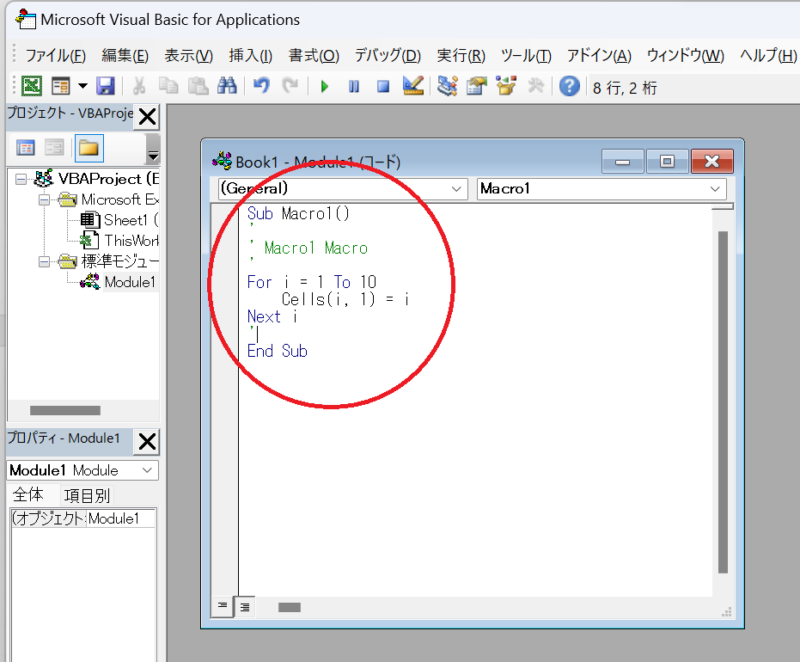
マクロ を実行する
先ほど作成した Macro1 を実行してみましょう。
開発タブのマクロアイコンをクリックして、マクロダイアログを表示させます。
次に、Macro1を選択して、実行(R) ボタンをクリックしてください。
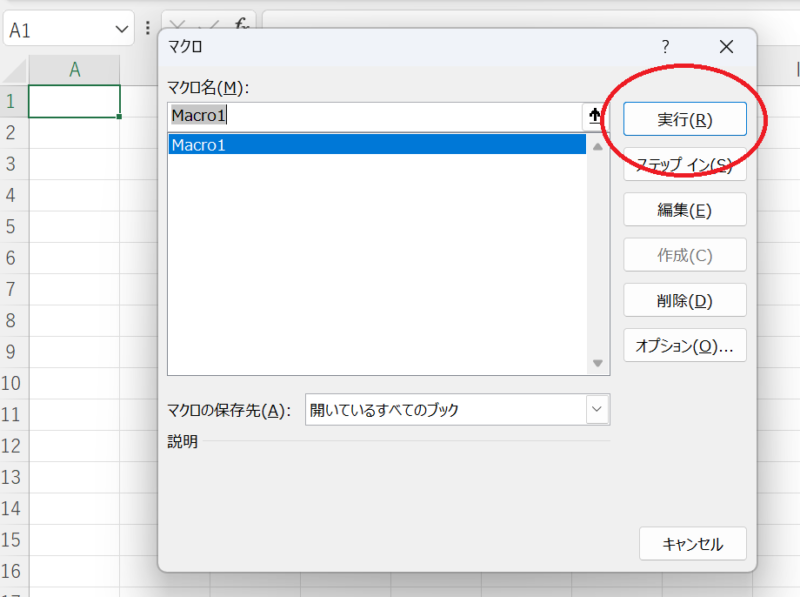
実行結果を確認する
Macro1を実行した結果、A1に1、A2に2、、、と値が入力されました。
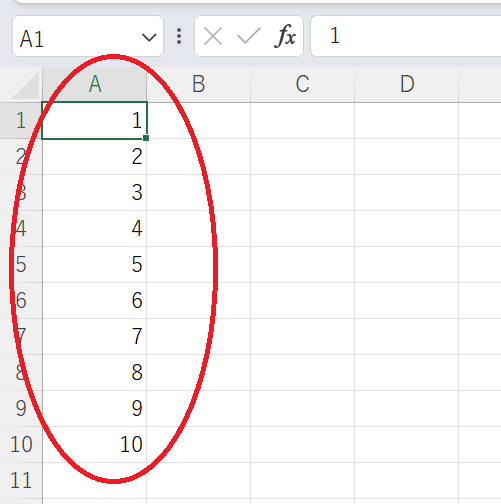
まとめ
はじめたのマクロはどうだったですか?
A1~A10へ1~10を入力するだけのマクロでした。
な~んだそれだけ???何の役に立つの?と思ったかもしれません。
でも、ちょっとだけ考えてみてください。
今回は1~10なので、最初のマウスでドラッグして・・・のやり方が断然早いですが、これが1,000行とか10,000行の場合はどうですか?
作成する表が1つならマウスドラッグの人がやった方が早いですが、表が10個、100個ならどうですか?
作成する作業が年に1回なら良いですが、月に一回、週に一回、毎日ならどうですか?
マクロは、一度作ると、同じ表なら何回でも実行だけで作成されます。
次回は、1~入力値の連番をマクロで入力する について説明します。
お楽しみに
<広告>
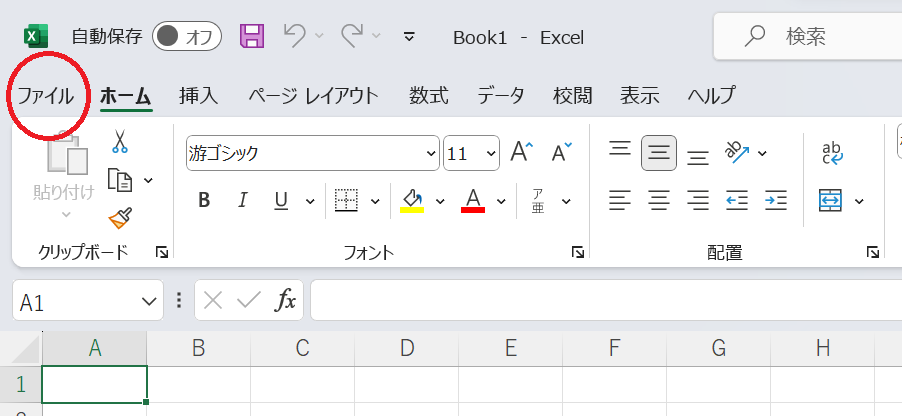
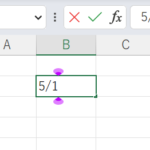
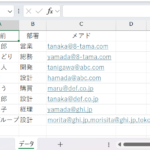
コメント